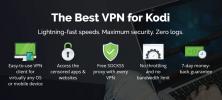Facebook Kodi Add-on: Jak wyświetlić Facebook na Kodi
Wygląda na to, że prawie wszyscy są włączeni Facebook w te dni. Sieć społecznościowa jest praktycznie wszechobecna, gdziekolwiek jesteś na świecie. Dzisiaj porozmawiamy o instalacji dodatku do systemu Kodi, abyś mógł zobacz Facebook na Kodi.
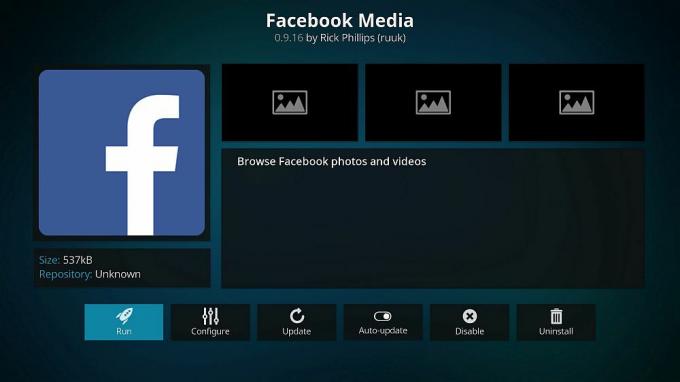
Kodi to świetne oprogramowanie do przeglądania multimediów na dysku twardym, które stanowi przydatne centrum multimedialne do salonu lub innej wspólnej przestrzeni. Ale możesz uczynić Kodi jeszcze bardziej użytecznym, instalując dodatki, które zwiększają jego funkcjonalność. Możesz znaleźć dodatki do wszystkiego, od strumieniowego przesyłania multimediów po gry. Teraz możesz nawet przeglądać informacje z Facebooka na swoim urządzeniu Kodi za pomocą dodatku Facebook Media. Niestety w systemie Kodi nie ma możliwości korzystania z bardziej złożonych funkcji Facebooka, takich jak wiadomości lub wydarzenia. Ale możesz użyć przeglądarki Facebook Media, aby przeglądać zdjęcia i filmy na Facebooku, a także przeglądać listę znajomych. Czytaj dalej, aby uzyskać więcej informacji na temat instalacji i korzystania z Dodatek Facebook dla Kodi.
30-dniowa gwarancja zwrotu pieniędzy
Należy rozważyć uzyskanie VPN dla Kodi
Jak zapewne wiesz, samo oprogramowanie Kodi jest bezpłatne, open source i całkowicie legalne w użyciu. Jeśli jednak chcesz rozpocząć instalowanie dodatków, musisz zachować ostrożność. Niektóre dodatki nie są oficjalnie obsługiwane przez Kodi i są tworzone przez niezależnych programistów. Oznacza to, że czasami te dodatki mogą umożliwiać dostęp do treści chronionych prawem autorskim. Niestety, jeśli masz dostęp do materiałów chronionych prawem autorskim przez niezabezpieczone połączenie internetowe, nawet przez wypadek, możesz podlegać karze grzywny od właściciela praw autorskich lub ścigania z mocy prawa egzekwowanie.
Aby zapewnić sobie bezpieczeństwo, potrzebujesz VPN. Wirtualna sieć prywatna działa poprzez szyfrowanie wszystkich danych, które opuszczają komputer przez połączenie internetowe a następnie kierujesz zaszyfrowane dane na jeden z serwerów Twojego dostawcy VPN, gdzie są one odszyfrowywane i wysyłane po drodze. Gdy masz już VPN, wystarczy, że uruchomisz oprogramowanie, a następnie będziesz mógł normalnie przeglądać Internet. Ale jeśli ktoś spróbuje sprawdzić wykorzystanie Internetu - nawet Twojego usługodawcę internetowego - nie będzie w stanie zobaczyć, jakie witryny odwiedzasz ani jakie treści odwiedzasz.
Ale skąd wiesz, który dostawca VPN wybrać? Są to czynniki, które naszym zdaniem są najważniejsze: szybka prędkość połączenia, oprogramowanie dostępne dla wielu systemów operacyjnych, brak logowania i mnóstwo serwerów w wielu krajach.
Polecamy IPvanish

Polecamy IPVanish do użytku z Kodi. Ta usługa oferuje błyskawiczną szybkość połączenia, ponad 850 serwerów w ponad 60 krajach, a ścisłe zasady braku logowania, silne szyfrowanie 256-AES oraz oprogramowanie dostępne na komputery PC, Mac, Android i iOS.
IPVanish oferuje 7-dniową gwarancję zwrotu pieniędzy, co oznacza, że masz tydzień na przetestowanie go bez ryzyka. Proszę to zanotować Wciągające porady czytelnicy mogą zaoszczędź tutaj 60% w sprawie rocznego planu IPVanish, obniżając cenę miesięczną do zaledwie 4,87 USD / mc.
Jak zainstalować dodatek Facebook dla Kodi
Najpierw pokażemy, jak zainstalować dodatek Facebook Media. Jest to bardzo proste, ponieważ dodatek jest oficjalnie obsługiwany przez Kodi i jest przechowywany w domyślnym repozytorium Kodi. Oznacza to, że nie musisz nawet dodawać repozytorium innej firmy, aby zainstalować ten dodatek. Wykonaj następujące instrukcje krok po kroku:
- Uruchom na ekranie głównym Kodi
- Kliknij Dodatki
- Kliknij ikonę, która wygląda jak otwierać pudełko
- Kliknij Zainstaluj z repozytorium
- Iść do Repozytorium dodatków Kodi
- Iść do Dodatki programowe
- Przewiń w dół do Facebook Media
- Kliknij na niego i pojawi się okno opisujące dodatek. Kliknij zainstalować w dolnym menu
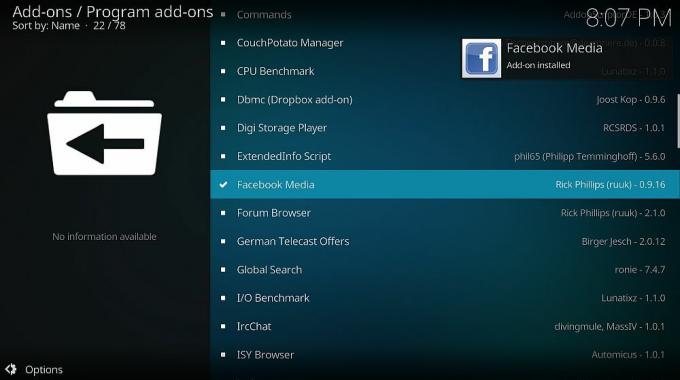
- Poczekaj chwilę, a zobaczysz powiadomienie, gdy dodatek zostanie zainstalowany
- Otóż to!
Jak autoryzować dodatek Facebook dla Kodi
Teraz dodatek jest zainstalowany, możemy zacząć go używać. Jednak zanim użyjesz dodatku Facebook po raz pierwszy, musisz autoryzować Kodi, aby mieć dostęp do swojego konta Facebook. Nie martw się, przegląda tylko podstawowe informacje, takie jak to, co znajduje się w Twoim profilu. Musisz to zrobić tylko raz - po skonfigurowaniu nastąpi automatyczne zalogowanie się podczas korzystania z dodatku w przyszłości.

Oto jak autoryzować dodatek do Facebooka:
- Uruchom na ekranie głównym Kodi
- Iść do Dodatki
- Iść do Dodatki programowe
- Kliknij Facebook Media
- Kliknij Zainicjuj
- Na ekranie zobaczysz adres internetowy. Przejdź do tego adresu w przeglądarce internetowej
- W przeglądarce internetowej wpisz kod wyświetlany na ekranie Kodi i kliknij Enter
- Zostaniesz przekierowany na Facebook i poproszony o zgodę Kodi na dostęp do twojego konta. Kliknij kontynuuj
- W przeglądarce zobaczysz komunikat potwierdzający
- Teraz spójrz wstecz na Kodi. Po około minucie powinno zostać wyświetlone wyskakujące okienko Autoryzacja zakończona
- Kliknij ok
- Teraz poczekaj sekundę, aż dane użytkownika zostaną zebrane
- Gdy wszystko się zakończy, pojawi się wyskakujące okienko z dodanym nazwiskiem użytkownika. Kliknij OK
- Teraz dodatek do Facebooka jest gotowy do użycia
Jak korzystać z dodatku Facebook do Kodi
Po zainstalowaniu i autoryzowaniu dodatku możesz teraz używać tego dodatku do przeglądania zdjęć, filmów i innych rzeczy. Oto jak korzystać z dodatku Facebook dla Kodi:
- Uruchom na ekranie głównym Kodi
- Iść do Dodatki
- Iść do Dodatki programowe
- Kliknij Facebook Media
- Zobaczysz ekran powitalny z opcjami dla Albumy, Wideo, Przyjaciele, Moje zdjęcia, i Filmy ze mną
- Kliknij Albumy, aby zobaczyć wszystkie zdjęcia opublikowane na Facebooku, w tym zdjęcia na osi czasu i zdjęcia profilowe. Po kliknięciu tytułu albumu można przewijać zdjęcia. Gdy zdjęcie zostanie opublikowane wraz z opisem tekstowym, opis ten pojawi się żółtą czcionką w lewym górnym rogu ekranu
- Możesz zmienić tryb na pokaz slajdów, aby zobaczyć wszystkie zdjęcia z tego albumu jeden po drugim
- Podobnie sekcja Filmy pokazuje wszystkie filmy, które opublikowałeś na Facebooku
- Jeśli chcesz korzystać z sekcji Znajomi, Zdjęcia ze mnie lub Filmy ze mną, musisz ponownie autoryzować połączenie z kontem. Wystarczy ponownie wykonać powyższe instrukcje, aby zezwolić dodatkowi na dostęp do listy znajomych oraz zdjęć i filmów, w których jesteś oznaczony tagiem
- Sekcja Znajomi pokaże Ci zdjęcia profilowe i nazwiska Twoich znajomych z Facebooka na liście
- Sekcje Zdjęcia ze mną i Filmy ze mną działają tak samo, jak sekcje Zdjęcia i Wideo, ale z mediami, w których jesteś oznaczony, a nie tymi, które przesłałeś
- Kliknij Albumy, aby zobaczyć wszystkie zdjęcia opublikowane na Facebooku, w tym zdjęcia na osi czasu i zdjęcia profilowe. Po kliknięciu tytułu albumu można przewijać zdjęcia. Gdy zdjęcie zostanie opublikowane wraz z opisem tekstowym, opis ten pojawi się żółtą czcionką w lewym górnym rogu ekranu
- W dowolnym momencie, jeśli chcesz zmienić użytkownika Facebooka dla dodatku, po prostu naciśnij przycisk w dół, aby wyświetlić panel opcji po lewej stronie. Tutaj możesz dodać nowe konto na Facebooku lub przełączyć na inne konto
Wniosek
Dodatek Facebook Media dla Kodi to prosty, ale skuteczny sposób na przeglądanie zawartości Facebooka w systemie Kodi. Jeśli masz albumy pełne ulubionych zdjęć przesłanych do Facebooka, możesz użyć tego dodatku, aby wyświetlić atrakcyjny pokaz slajdów ze swoich zdjęć. Możesz także oglądać filmy za pośrednictwem dodatku i zobaczyć listę znajomych. Niestety funkcjonalność dodatku jest raczej ograniczona, ponieważ nie można wysyłać wiadomości ani wyświetlać swojego kanału na Facebooku. Mimo to jest to przydatny dodatek do zainstalowania i jest bardzo łatwy w użyciu.
Czy korzystasz z dodatku Facebook Media do Kodi? A może jest jakiś dodatek, którego wolisz używać do przeglądania mediów społecznościowych? Daj nam znać w komentarzach poniżej!
Poszukiwanie
Najnowsze Posty
Kreator Ares nie działa: najlepsze alternatywy dla Ares dla Kodi, czy są bezpieczne?
Usunięcia DMCA (Digital Millennium Copyright Act) nadal psują społe...
Najlepsze dodatki do wiadomości dla Kodi
Większość osób korzysta z Kodi do strumieniowego przesyłania filmów...
Canelo vs Golovkin na Kodi: Live Stream the Canelo vs GGG Supremacy Fight
Wkrótce 16 wrześniath 2017 jest Zwierzchnictwo boks superfight międ...