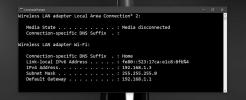Jak przenieść tacę systemową do dodatkowego wyświetlacza w systemie Windows
System Windows powoli ulepsza obsługę wielu monitorów. W systemie Windows 10 pasek zadań znajduje się u dołu głównego i dodatkowego wyświetlacza. Zegar systemowy jest również obecny na obu wyświetlaczach. Starsze wersje systemu Windows zawierały pasek zadań na wszystkich ekranach, ale zegar systemowy został niedawno dodany do paska zadań na wszystkich dodatkowych ekranach. W tej chwili nadal nie ma sposobu, aby zasobnik systemowy pojawił się na obu ekranach. Będzie pojawiał się tylko na jednym ekranie na raz. Domyślnie pojawia się na głównym ekranie. Jeśli nie masz nic przeciwko, aby zasobnik systemowy pojawił się tylko na jednym ekranie, ale wolałby, aby pojawiał się on na ekranie dodatkowym, a nie na ekranie głównym, istnieje bardzo prosta sztuczka, aby to zrobić.
Od czasów wcześniejszych niż Windows 7 system Windows pozwalał użytkownikom przenosić pasek zadań do dowolnej krawędzi ekranu. Po podłączeniu wielu ekranów opcja przenoszenia paska zadań obejmuje przeniesienie paska zadań na inny ekran. Aby taca systemowa pojawiła się na drugim ekranie, kliknij prawym przyciskiem myszy pasek zadań i upewnij się, że jest odblokowany. Opcja „Zablokuj wszystkie paski zadań” nie powinna mieć obok znacznika wyboru. Jeśli tak, kliknij go, aby odblokować paski zadań.

Teraz przeciągnij i upuść pasek zadań z głównego ekranu na drugi ekran. Taca systemowa pojawi się teraz na dodatkowym wyświetlaczu. Pasek zadań na głównym wyświetlaczu pokaże tylko zegar i datę.
Można się zastanawiać, o co chodzi, ponieważ pod koniec dnia zasobnik systemowy znajduje się tylko na jednym ekranie. Różnica polega na tym, że taca systemowa została przeniesiona na inny ekran bez ustawiania tego wyświetlacza jako podstawowy. Po otwarciu nowej aplikacji otworzy się ona na głównym ekranie. Główny wyświetlacz nie został zmieniony, ale paski zadań zamieniły się miejscami.
Poszukiwanie
Najnowsze Posty
/ r / etro to nowoczesna przeglądarka Reddit z dwoma panelami dla systemu Windows 8
Przeglądanie Reddit na Windows 8 jest znacznie przyjemniejsze. Apli...
192.168.0.1
Prawdopodobnie wiesz, że twój komputer i telefon mają adres IP. Adr...
Prosty sposób na identyfikację błędów odczytu plików i folderów
Każdemu z nas udaje się w pewnym momencie zdobyć pewne nieczytelne,...