Jak zainstalować IPVanish na Kodi
Ci z was, którzy używają Kodi prawdopodobnie usłyszy ostrzeżenia, że powinieneś używać VPN z oprogramowaniem. Chociaż samo oprogramowanie Kodi jest całkowicie legalne do pobierania i używania, jest oprogramowaniem typu open source, co oznacza, że każdy może napisać własny dodatek do oprogramowania. Wiele popularnych dodatków, które zobaczysz tutaj, polecanych tutaj i gdzie indziej, działa w legalnej szarej strefie, umożliwiając strumieniowe przesyłanie treści za darmo.

Jeśli zamierzasz korzystać z tych dodatków, potrzebujesz sieci VPN, takiej jak IPVanish, aby zapewnić Ci bezpieczeństwo. Ale nie wszyscy wiedzą, jak dokładnie mają zainstalować i korzystać z VPN na swoim urządzeniu Kodi. W tym artykule pokażemy Ci jak zainstalować IPVanish naKodii zagłębić się w szczegóły, dlaczego warto to zrobić.
30-dniowa gwarancja zwrotu pieniędzy
Znaczenie VPN dla użytkowników Kodi
Pozwala na to wiele najpopularniejszych dodatków do Kodi
strumieniowe przesyłanie filmów i telewizji wyświetla za pośrednictwem systemu Kodi za darmo. Jest to bardzo przydatne, ale w wielu krajach jest również nielegalne, ponieważ jest niezgodne z prawem autorskim. Istnieje ryzyko, że jeśli użyjesz takich dodatków przez niezabezpieczone połączenie, a Twój dostawca Internetu Cię złapie, mogą one wykopać cię z ich sieci, a nawet przekazać swoje dane organom ścigania, co może skutkować karą pieniężną lub oskarżenie.Podczas korzystania z VPN wszystkie dane wysyłane przez urządzenie Kodi przez Internet są szyfrowane, aby nikt nie widział, co robisz online. Witryny, które odwiedzasz, pliki, które pobierasz, i treści, które przesyłasz, są całkowicie ukryte przed twoim dostawcą usług internetowych i przed innymi obserwatorami z zewnątrz.
Kolejną zaletą korzystania z VPN dla Kodi jest to, że pozwala ominąć regionalne ograniczenia. Jeśli chcesz oglądać zawartość z BBC iPlayer, na przykład zazwyczaj musisz znajdować się w Wielkiej Brytanii, w przeciwnym razie filmy nie będą odtwarzane. Ale dzięki VPN możesz sfałszować swoją lokalizację, aby wyglądała, jakbyś był w UK nawet jeśli faktycznie znajdujesz się gdzie indziej. W ten sposób możesz oglądać całą zawartość iPlayer BBC, którą chcesz. Możesz użyć tej samej techniki, aby sfałszować swoją lokalizację Stany Zjednoczone lub w Kanadzie, abyś mógł oglądać treści takie jak CBC lub Sporty kanadyjskie.
IPVanish - Idealne dla użytkowników Kodi
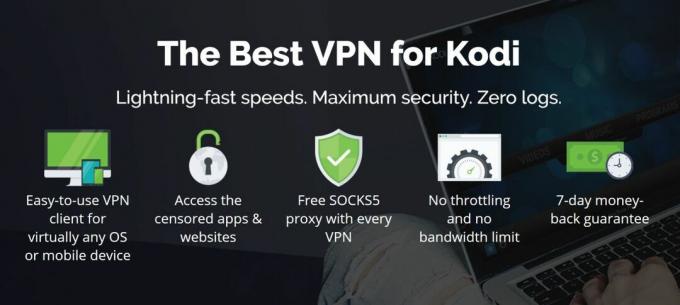
IPVanish to nasza najbardziej zalecana sieć VPN dla użytkowników Kodi dzięki superszybkim prędkościom połączenia, dzięki czemu idealnie nadaje się do przesyłania strumieniowego wideo w wysokiej rozdzielczości bez buforowania lub oczekiwania na czasy ładowania. Oprócz szybkości usługa ma doskonałe bezpieczeństwo z silnym 256-bitowym szyfrowaniem AES i jednym z najsurowszych bez logowania polisy na rynku.
Dostępna jest szeroka gama serwerów, jeśli chcesz ominąć ograniczenia regionalne (ponad 1000 serwerów w 60 krajach). Możesz zobaczyć pełną listę serwerów dostępnych na: https://www.ipvanish.com/servers/
IPVanish ma dodatkowe funkcje bezpieczeństwa, takie jak opcja wyłącznika awaryjnego, ochrona przed wyciekiem DNS, okresowa zmiana adresu IP i konfiguracja DNS. Oprogramowanie jest dostępne dla systemów Windows, Mac OS, Linux i Android.
Przeczytaj naszą pełną recenzję IPVanish tutaj.
IPVanish oferuje 7-dniową gwarancję zwrotu pieniędzy, co oznacza, że masz tydzień na przetestowanie go bez ryzyka. Proszę to zanotować Wciągające porady czytelnicy mogą zaoszczędź tutaj 60% w sprawie rocznego planu IPVanish, obniżając cenę miesięczną do zaledwie 4,87 USD / mc.
Jak zainstalować oprogramowanie IPVanish w systemie Windows
Jak wspomniano wcześniej, IPVanish jest dostępny na wielu różnych platformach. Na potrzeby tego samouczka pokażemy, jak zainstalować oprogramowanie VPN na komputerach z systemem Windows. Prochowiec i Linux podczas gdy użytkownicy mogą znaleźć instrukcje na stronie internetowej IPVanish iOS i Android użytkownicy mogą pobierać dedykowane aplikacje ze swoich sklepów z aplikacjami. Jeśli używasz jednego z tych innych systemów operacyjnych, przejdź do następnej sekcji, aby zobaczyć, jak skonfigurować oprogramowanie do użytku z Kodi.
Oto jak zainstalować oprogramowanie w systemie Windows:
- Otwórz przeglądarkę i przejdź do https://www.ipvanish.com/
- Kliknij Aplikacje w bardzo górnym menu
- Teraz gotowe Windows w następnym menu w dół
- Kliknij duży pomarańczowy przycisk z napisem Pobierz aplikację Windows
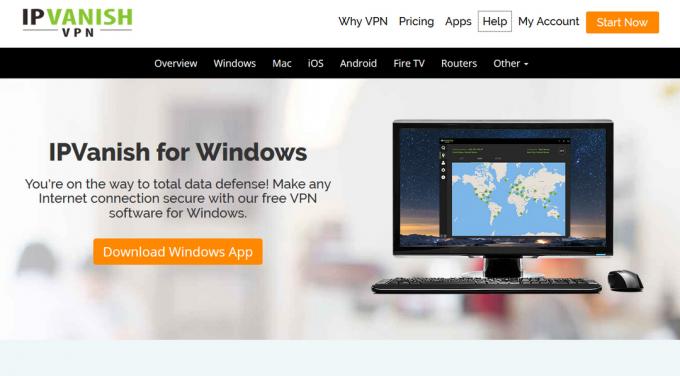
- Link do pliku .exe. Twoja przeglądarka zapyta Cię, co zrobić z plikiem, i powinieneś to zrobić Zapisz to na pulpicie
- Po zakończeniu pobierania pliku .exe podwójnieKliknij uruchomić program
- Otwiera się Kreator instalacji IPVanish. Kliknij Kolejny na pierwszej stronie, a następnie zaznacz pole wyboru, aby zaakceptować warunki przed kliknięciem Kolejny jeszcze raz
- Wybierać gdzie zainstalować IPVanish (domyślna lokalizacja jest w porządku, jeśli nie trzeba jej zmieniać), kliknij Kolejny ponownie, a następnie kliknij zainstalować
- Po zakończeniu procesu instalacji możesz wybrać Uruchom IPVanish i program się uruchomi
Jak korzystać z oprogramowania IPVanish z Kodi
Po zainstalowaniu oprogramowania IPVanish na urządzeniu możesz używać go do łączenia się z serwerem. Następnie wszystkie dane wysyłane przez urządzenie - niezależnie od tego, czy pochodzą one z przeglądarki internetowej, Kodi, czy innej aplikacji - zostaną zaszyfrowane, aby nikt nie mógł ich szpiegować ani zobaczyć, co robisz online. Możesz także użyć sieci VPN, aby połączyć się z serwerem w innym kraju, jeśli chcesz uzyskać dostęp do treści z tego kraju.
Oto instrukcje krok po kroku dotyczące konfigurowania i używania IPVanish z Kodi:
- Zanim otworzysz Kodi, zacznij od otwarcia oprogramowania IPVanish
- Po pierwszym otwarciu aplikacji zobaczysz ostrzeżenie, że aplikacja została pobrana z Internetu. Kliknij otwarty kontynuować
- Teraz zobaczysz ekran logowania, w którym powinieneś wpisać swoje Nazwa Użytkownika i hasło, następnie kliknij Zaloguj sie. Możesz także sprawdzić Zapamiętaj mnie pole, abyś nie musiał ponownie wpisywać swoich danych w przyszłości
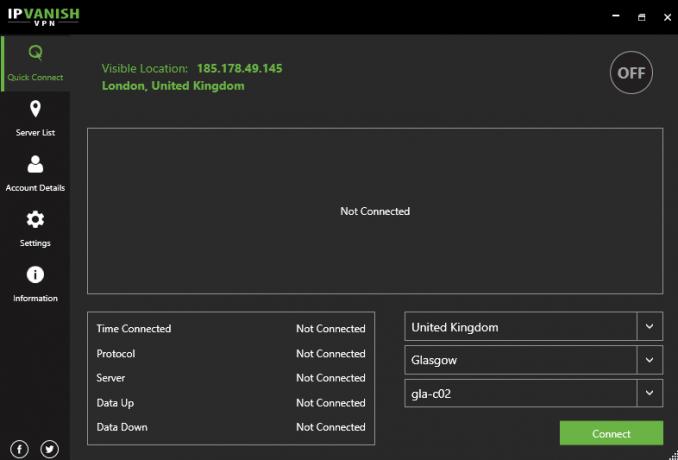
- Teraz przejdziesz do ekranu głównego IPVanish. Po lewej stronie zobaczysz menu z:
- Szybkie połączenie
- Lista serwerów
- Szczegóły Konta
- Ustawienia
- Informacja
Po prawej stronie będzie koło w kolorze szarym, które obecnie mówi POZA (gdy VPN jest podłączony, powie to NA.) Po lewej stronie znajduje się informacja o twoim aktualny adres IP i Lokalizacja (powinno to obecnie pokazywać twój prawdziwy adres IP i twoją prawdziwą lokalizację, ale kiedy połączysz się z VPN, zobaczysz tutaj nowy adres IP i lokalizację). Poniżej znajduje się wykres pokazujący przychodzący i dane wychodzące sieci VPN, co jest przydatne, gdy chcesz zobaczyć, ile danych jest przesyłanych przez twoje połączenie. Pod wykresem znajdują się informacje o Twoim połączeniu Czas połączenia, protokół, serwer, przesył danych, i Dane w dół. Po prawej stronie tej sekcji znajdują się pola wyboru serwera, w których możesz wybrać kraj, miasto i określony serwer z którym się połączysz. Poniżej jest zielony Połączyć przycisk, który ustanawia połączenie VPN
Jeśli dopiero zaczynasz korzystać z VPN i nie wiesz, co to wszystko znaczy, nie martw się - nie musisz nic zmieniać tutaj, aby VPN działał. To tylko informacje, które mogą być przydatne!
- Zakładamy, że chcesz połączyć się z serwerem w danym kraju. Na przykład może chcesz połączyć się z serwerem w Australii, aby móc oglądać australijskie treści w systemie Kodi. W takim przypadku kliknij Lista serwerów w menu po lewej stronie
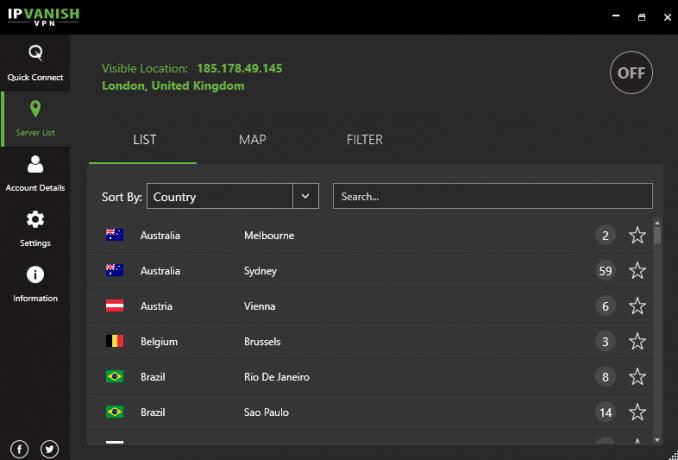
- Spowoduje to wyświetlenie dużej listy wszystkich różnych serwerów, które są dostępne, i możesz sortować według kraj, czas odpowiedzi, Załadujlub uprzywilejowany. Istnieje również opcja wyszukiwania w polu po prawej stronie. Na liście serwerów widać kraj i jego flagę po lewej stronie, a następnie miasto, w którym serwer znajduje się pośrodku, oraz liczbę w kole po prawej stronie. Ta liczba wskazuje liczbę serwerów dostępnych w tej konkretnej lokalizacji.
- Możesz po prostu kliknij nazwę miasta połączyć się z serwerem w tej lokalizacji. Alternatywnie, kliknij liczbę w okręgu aby wyświetlić informacje o konkretnych serwerach, takie jak ich ping i obciążenie. Ta opcja jest przydatna dla graczy online, którzy potrzebują niskiego pingowania, ale zwykli użytkownicy Kodi mogą łączyć się z dowolnym serwerem o stosunkowo niskim obciążeniu i powinno być dobrze
- Jeśli istnieje serwer, którego używasz bardzo często, kliknij symbol gwiazdy i ten serwer zostanie dodany do twoich ulubionych, abyś mógł szybko uzyskać do niego dostęp
- Istnieją alternatywne sposoby przeglądania listy serwerów. Jeśli klikniesz MAPA w menu u góry zobaczysz mapę z zielonymi kółkami wskazującymi, gdzie są serwery i ile serwerów jest dostępnych w tej lokalizacji. Właśnie kliknij zielone kółko połączyć się z serwerem w tej lokalizacji. W przeciwnym razie, jeśli istnieje określony typ serwera, z którym chcesz się połączyć (taki jak serwer o bardzo niskim opóźnieniu), możesz użyć FILTR opcja z górnego menu, aby filtrować listę serwerów według określonych funkcji
- Po zidentyfikowaniu serwera, którego chcesz użyć, kliknij nazwę miasta i zobaczysz wyskakujące okienko z napisem Złączony… Połączenie powinno zająć tylko kilka sekund
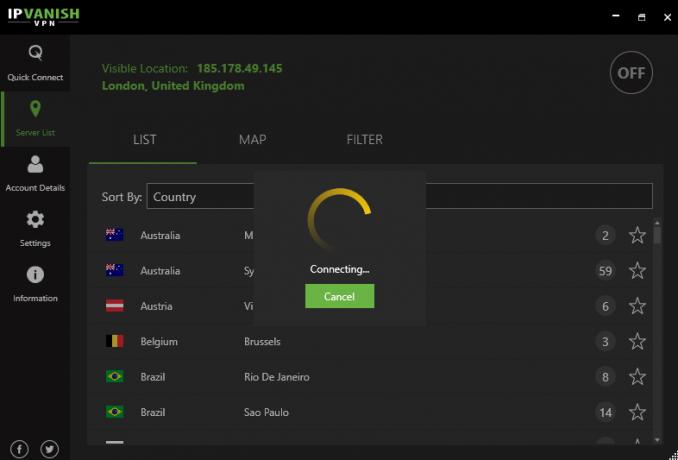
- Teraz zobaczysz wykres swojej aktywności VPN, a przycisk na dole zmieni kolor na czerwony i teraz powie Rozłączyć się. Oznacza to, że twoja sieć VPN jest uruchomiona i jesteś chroniony
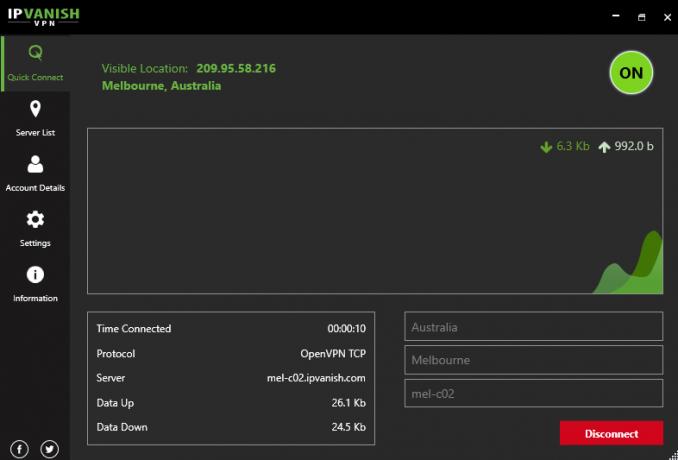
- Zanim przejdziemy dalej, dostosujemy niektóre ustawienia, aby oprogramowanie IPVanish uruchamiało się i łączyło automatycznie po każdym włączeniu komputera. Ułatwi ci to życie, ponieważ nie będziesz musiał przechodzić przez proces połączenia za każdym razem, gdy chcesz korzystać z Kodi. Aby to zrobić, zacznij od kliknięcia Ustawienia w menu po lewej stronie
- Zajrzyj do GENERAŁ, a następnie w Uruchomienie systemu Sekcja
- Zobaczysz opcję dla Uruchom IPVanish po uruchomieniu systemu Windows. Włącz to, a oprogramowanie uruchomi się automatycznie przy każdym włączeniu komputera
- Teraz spójrz w następnej sekcji, zatytułowanej IPVanish Startup. Istnieją tutaj opcje dla Nie łącz automatycznie, Połącz z ostatnim podłączonym serwerem, Połącz z najszybszym serwerem lub Połącz z szybkim serwerem w wybranym kraju. Wybierzemy Połącz z ostatnim podłączonym serwerem opcja, ponieważ powinna być najłatwiejsza i najbardziej spójna. Włączyć to ustawienie
- Teraz jesteśmy gotowi zacznij używać Kodi. Gdy korzystasz z Kodi, wszystkie wykorzystywane przez niego dane zostaną zaszyfrowane i wysłane przez serwer IPVanish, więc Twoje dane będą prywatne i bezpieczne. Możesz także połączyć się z serwerem w innym kraju, jeśli chcesz ominąć regionalne ograniczenia
- Po prostu otwórz oprogramowanie Kodi i używaj go jak zwykle, wiedząc, że Twoje dane są teraz bezpieczne
Wniosek
Dzięki podstawowej instalacji Kodi możesz oglądać filmy, programy telewizyjne, muzykai zdjęcia. Ale Kodi staje się jeszcze lepszy, gdy korzystasz z opracowanych przez społeczność dodatków, które są dostępne do takich rzeczy jak przesyłanie strumieniowe treści przez Internet. Jednak niektóre z tych dodatków nie są w pełni legalne, a ich użycie może spowodować problemy z usługodawcą internetowym lub organami ścigania.
Dlatego zalecamy użytkownikom Kodi skorzystanie z usługi VPN, takiej jak IPVanish, aby zapewnić im bezpieczeństwo podczas korzystania z Kodi. Po podłączeniu VPN wszystkie dane przesyłane przez Kodi przez Internet będą szyfrowane, aby nikt nie widział, co robisz online - nawet twój dostawca usług internetowych. IPVanish to świetny wybór VPN dla użytkowników Kodi dzięki imponującym prędkościom i wielu opcjom konfiguracji. Pokazaliśmy, jak zainstalować oprogramowanie VPN i jak je skonfigurować, aby zapewnić bezpieczeństwo podczas korzystania z Kodi.
Czy korzystasz z VPN dla Kodi? Czy wypróbowałeś już IPVanish i co o tym sądzisz? Daj nam znać w komentarzach poniżej.
Poszukiwanie
Najnowsze Posty
Pobierz i zainstaluj Kodi 17.6 na Amazon Fire TV Stick (lub dowolnej innej platformie)
Kodi to jeden z najszybszych i najłatwiejszych sposobów oglądania f...
Najlepsze dodatki Kodi do Premier League
Aplikacja Media Center typu open source Kodi tworzy streaming wideo...
Kodi SoundCoud Add-on: Jak zainstalować SoundCloud na Kodi
SoundCloud to niesamowita strona internetowa dla początkujących muz...



