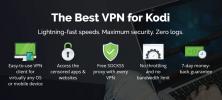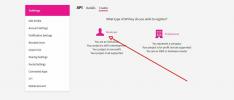Jak dostosować Arctic Zephyr Skin do Kodi
Domyślny wygląd wersji 17, alias Krypton, to prosty czarno-niebieski motyw, który jest przejrzysty i łatwy w nawigacji. A niektórzy ludzie nadal używają starszej wersji oprogramowania, wersji 16, znanej również jako Jarvis, która ma inny motyw z dużym paskiem menu u dołu oraz kolorami czarno-szarymi. Ale czy wiesz, że można zmienić wygląd Kodi?
Jeśli masz ochotę na nowy wygląd swojego systemu Kodi, bardzo łatwo go osiągnąć, instalując i używając nowej skórki. Skórka to tylko pakiet kolorów, czcionek i obrazów, które decydują o tym, jak Kodi powinna wyglądać, ale może radykalnie zmienić sposób korzystania z oprogramowania.

Jedna z naszych ulubionych skórek dla Kodi to Arctic Zephyr. Ma bardzo czysty, elegancki wygląd i używa wielu odcieni bieli i szarości. To świetnie, jeśli chcesz bardziej nowoczesnego wyglądu swojego systemu Kodi. Dostępnych jest również mnóstwo opcji dostosowywania, dzięki którym możesz dostosować skórę do własnych upodobań. W tym poście pokażemy Ci jak zainstalować i dostosować skórkę Arctic Zephyr dla Kodi
dzięki czemu możesz cieszyć się nowym wyglądem swojego oprogramowania.30-dniowa gwarancja zwrotu pieniędzy
Zanim przejdziemy dalej
Za chwilę zajmiemy się szczegółami instalowania i używania skórki Arctic Zephyr, ale wcześniej warto przypomnieć o niektórych problemach związanych z bezpieczeństwem w Kodi. Chociaż samo oprogramowanie Kodi jest w pełni legalne, podobnie jak skórki, takie jak Arctic Zephyr, wiele dodatków które są dostępne dla Kodi, są tworzone przez zewnętrznych programistów, a niektóre z nich są w szarym kolorze powierzchnia. Jeśli zamierzasz używać dodatków do Kodi, zwłaszcza tych, które umożliwiają strumieniowe przesyłanie treści chronionych prawem autorskim, musisz chronić się przed problemami prawnymi.
Jeśli korzystasz z transmisji strumieniowej, zalecamy korzystanie z VPN dla Kodi, ponieważ VPN szyfruje dane przed wysłaniem ich przez Internet. Oznacza to, że nikt nie może zobaczyć, jakie witryny odwiedzasz ani czy transmitowałeś. Dobrą praktyką jest korzystanie z VPN, aby zapewnić sobie bezpieczeństwo podczas przesyłania strumieniowego.
IPVanish - najlepsza sieć VPN dla Kodi
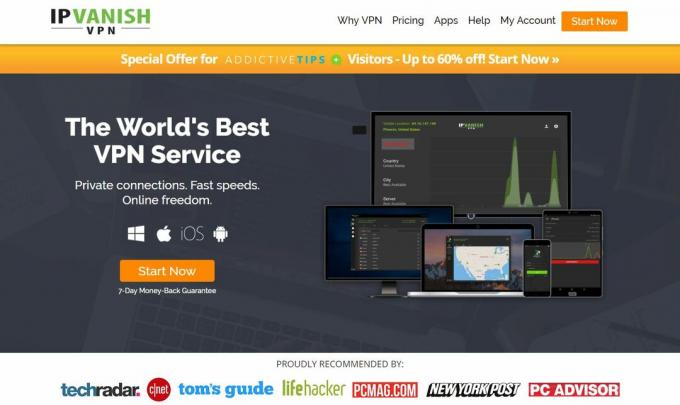
Dostawcą VPN, który zalecamy użytkownikom Kodi, jest IPVanish. Mają niezwykle szybkie połączenia idealne dla centrów medialnych oraz dużą sieć 850 serwerów w 60 różnych krajach. Bezpieczeństwo jest doskonałe, z silnym 256-bitowym szyfrowaniem i polityką braku rejestrowania. Oprogramowanie jest dostępne dla systemów Windows, Mac, iOS i Android.
IPVanish oferuje 7-dniową gwarancję zwrotu pieniędzy, co oznacza, że masz tydzień na przetestowanie go bez ryzyka. Proszę to zanotować Wciągające porady czytelnicy mogą zaoszczędź tutaj 60% w sprawie rocznego planu IPVanish, obniżając cenę miesięczną do zaledwie 4,87 USD / mc.
Po uporządkowaniu i zabezpieczeniu sieci VPN możesz przejść do instalowania i modyfikowania nowej skórki dla systemu Kodi.
Jak zainstalować skórkę Zephyr Arctic
Instalowanie nowych skórek jest w rzeczywistości bardzo łatwe, ponieważ można to zrobić w ustawieniach Kodi. Wystarczy przejść przez menu do sekcji skórki i stamtąd można zainstalować nowe skórki. Oto instrukcje krok po kroku:
- Zacznij od swojego Kodi strona główna
- Iść do S.etting (jest to ikona, która wygląda jak koło zębate)
- Iść do Ustawienia interfejsu
- Wybierz Skóra z menu po lewej stronie
- Znajdź wpis dla Skóra w polu po prawej stronie
- Kliknij Skóra pojawi się wyskakujące okienko pokazujące wszystkie aktualnie zainstalowane skórki
- Teraz kliknij Dostać więcej… przycisk po prawej stronie
- Zobaczysz listę skórek. Wybierz Arktyczny Zefir i zacznie się instalować
- Czekać minuta do zakończenia instalacji
-
Potwierdzać że chcesz zachować zmianę

- Teraz Twój Kodi będzie miał skórkę Arctic Zephyr i możesz cieszyć się nowym wyglądem
Gdy wrócisz do ekranu głównego Kodi, zobaczysz, że masz teraz biały motyw ze smukłym paskiem menu u dołu i obracającymi się obrazami w tle. Możesz poruszać się po menu u dołu za pomocą lewego i prawego klawisza, a czas i data są pokazane w prawym dolnym rogu. Informacje o aktualnie odtwarzanych mediach są wyświetlane w prawym górnym rogu ekranu, wraz z małą okrągłą ikoną pokazującą, jak daleko jesteś od bieżącego elementu.
Jedną z rzeczy, na które należy zwrócić uwagę przy korzystaniu ze skóry Arctic Zephyr, jest to, że nie jest przeznaczona do użycia z myszą. Jeśli spróbujesz kontrolować Kodi za pomocą myszy w tej skórze, czasami będzie to działać, ale niektóre menu nie będą działać poprawnie. Z tego powodu kursor pojawia się jako duże i brzydkie czerwone pole ostrzegawcze, gdy próbujesz użyć myszy na tej skórze. Chociaż zrozumiałe jest, że skóra nie obsługuje myszy, lepiej byłoby usunąć pole ostrzegawcze. Nie powinno to jednak stanowić problemu, ponieważ i tak rzadko używa się myszy do Kodi. O wiele łatwiej jest używać klawiatury lub programu zdalnego sterowania do sterowania Kodi, ponieważ do tego właśnie został zaprojektowany.
Jak dostosować Arctic Zephyr Skin
Po zainstalowaniu skórki możesz zacząć ją dostosowywać, aby uzyskać pożądany wygląd i funkcje.
Aby rozpocząć dostosowywanie, przejdź do Ustawienia a następnie do Ustawienia skóry. Spowoduje to otwarcie panelu ustawień skóry, który jest głównym miejscem, w którym będziesz dokonywał zmian w skórze. Wybierz Dom z menu po lewej stronie, a następnie kliknij Dostosuj menu główne.


The Dostosuj menu główne W oknie możesz zmienić to, co pojawia się w menu głównym u dołu ekranu głównego. Na przykład możesz chcieć dodać pozycję menu dla Ulubione, abyś mógł szybko uzyskać dostęp do swoich ulubionych przedmiotów.
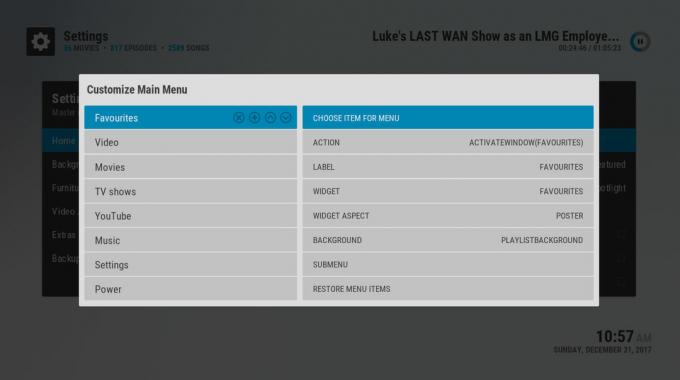
Aby dodać element, przesuwaj zaznaczenie, aż do ikona krzyża w kole staje się biały. Kliknij to, aby dodać nowy element menu. Teraz przejdź w prawo, aby wybrać opcje tego nowo utworzonego elementu. Najprostszym sposobem na zmianę tego jest zejście do AKCJA oprawa. Kliknij to i wybierz, co chcesz się stało po kliknięciu tego elementu. W takim przypadku przejdziemy do Wspólny, następnie do Ulubione na dole menu i wybierz go. Zmienimy również nazwę elementu, zmieniając tekst w ETYKIETA Sekcja. Po wykonaniu tej czynności użyj klawisza Wstecz, aby wrócić do domu.
Teraz, gdy spojrzysz na menu na swojej stronie głównej, zobaczysz element Ulubionych i kliknięcie go spowoduje wyświetlenie wyskakującego okienka ulubionych.

Możesz zmienić inne rzeczy w Dostosuj menu główne okno też. Jeśli wybierzesz SUBMENU opcja, możesz dodać elementy, które przewijają się u dołu elementów menu głównego po naciśnięciu klawisza strzałki w dół. Kolejną bardzo fajną rzeczą do zmiany jest WIDŻET opcja. Wpływa to na to, co widzisz w tle ekranu po najechaniu wskaźnikiem myszy na element menu.
Możesz także wybrać opcję widżetu, na przykład przechodząc do Biblioteka wideo a następnie do Kino, a następnie wybierz Użyj widżetu. Gdy to zrobisz, w tle wybranego elementu zobaczysz pokaz slajdów z kolekcji filmów. Jeśli na ekranie głównym znajduje się film, który przyciąga wzrok, możesz nacisnąć klawisz strzałki w górę, aby wybrać film, a następnie przycisk Enter, aby od razu go odtworzyć.
Za pomocą tego Dostosuj menu główne okno, aby zmienić wszystkie opcje ekranu głównego. Kolejną rzeczą, którą możesz zmienić w poprzednim menu, jest Meble opcje Tutaj możesz włączać i wyłączać takie elementy, jak zegar, pogoda, nagłówek i flagi mediów. Na koniec jedna opcja pozwala zmienić kolor podświetleń, które domyślnie są niebieskie w skórze. Aby to zrobić, wybierz Dodatki opcję, a następnie przejdź do Wybierz kolor podświetlenia. Kliknij na to, a zobaczysz okno pełne opcji kolorów, które możesz wybrać, aby stylizować skórkę na dowolny kolor.
Wniosek
Za pomocą skórek łatwo jest zmienić wygląd systemu Kodi. Chociaż niektóre skórki są już domyślnie dostępne w Kodi, możesz znaleźć jeszcze większą różnorodność, używając przycisku Pobierz więcej w sekcji skórki, aby pobrać nowe skórki.
Skórka Arctic Zephyr jest jedną z naszych ulubionych dzięki czystemu wyglądowi i nieskończonym możliwościom personalizacji. Pokazaliśmy, jak zainstalować skórkę i jak ją dostosować, aby Twój system Kodi wyglądał dokładnie tak, jak tego chcesz.
Jaka jest twoja ulubiona skóra dla Kodi? Czy podoba Ci się wygląd Arktycznego Zefiru, czy może jest inna skóra, którą wolisz? Daj nam znać, co myślisz w komentarzach poniżej!
Poszukiwanie
Najnowsze Posty
Najlepsze dodatki do wiadomości dla Kodi
Większość osób korzysta z Kodi do strumieniowego przesyłania filmów...
Canelo vs Golovkin na Kodi: Live Stream the Canelo vs GGG Supremacy Fight
Wkrótce 16 wrześniath 2017 jest Zwierzchnictwo boks superfight międ...
Utwórz własny klucz API TMDB w Kodi
Ostatnio mogłeś zauważyć problemy z popularnymi dodatkami Covenant ...