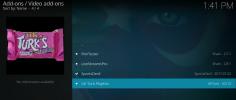Jak dostosować opcje menu Kodi (Zmień wygląd menu)
Czy zastanawiałeś się kiedyś, czy możesz dostosować opcje menu Kodi? Kodi to świetne oprogramowanie do odtwarzania multimediów, które może odtwarzać prawie każdy rodzaj treści. Ta wszechstronność pokazuje się w głównym menu Kodi, które domyślnie ma jedenaście pozycji.

Ale faktem jest, że wielu z nas nigdy z nich nie skorzysta. Na przykład elementy TV i Radio działają tylko wtedy, gdy do urządzenia podłączony jest tuner. I naprawdę, kto korzysta z Kodi, aby uzyskać prognozy pogody? (Daj nam znać w komentarzach!)
W dzisiejszym artykule pokażemy, jak dostosować opcje menu Kodi do własnych upodobań. Najpierw przyjrzymy się, jak możemy włączać i wyłączać różne opcje menu głównego. Następnie zobaczymy, jak możemy zmienić tło, schemat kolorów i czcionki.
30-dniowa gwarancja zwrotu pieniędzy
Dla lepszej prywatności Korzystając z Kodi, użyj VPN
Twój dostawca Internetu może monitorować Twoją aktywność, aby upewnić się, że nie naruszasz ich warunków. Jeśli nawet podejrzewają, że tak robisz, mogą zareagować ograniczeniem prędkości, wysyłaniem powiadomień o naruszeniu praw autorskich lub nawet przerywaniem usługi. Aby uniknąć takich niedogodności, zalecamy korzystanie z VPN za każdym razem, gdy korzystasz z Kodi lub mediów strumieniowych. VPN szyfruje wszystkie dane wchodzące i wychodzące z komputera za pomocą silnych algorytmów, więc nikt nie może ich odczytać - nawet twój dostawca usług internetowych, który nie zobaczy, gdzie idziesz ani co robisz online. Jako bonus VPN umożliwia dostęp do treści blokowanych geograficznie przez sfałszowanie Twojej lokalizacji.
Najlepsza sieć VPN dla Kodi - IPVanish

W addictivetips.com przetestowaliśmy kilka VPN pod kątem naszych kryteriów, a tym, które zalecamy użytkownikom Kodi, jest IPVanish. Z setkami serwerów na całym świecie, bez ograniczenia prędkości i ograniczania przepustowości, nieograniczona przepustowość, nieograniczony ruch, ścisłe zasady braku logowania i oprogramowanie klienckie dostępne dla większości platform, IPVanish zapewnia imponującą wydajność i wartość.
IPVanish oferuje 7-dniową gwarancję zwrotu pieniędzy, co oznacza, że masz tydzień na przetestowanie go bez ryzyka. Proszę to zanotować Wciągające porady czytelnicy mogą zaoszczędź tutaj 60% w sprawie rocznego planu IPVanish, obniżając cenę miesięczną do zaledwie 4,87 USD / mc.
Co znajduje się w menu głównym Kodi
Kodi może odtwarzać zawartość na kilka sposobów. Po pierwsze, Kodi może odtwarzać pliki multimedialne, które są przechowywane lokalnie lub na jakimś urządzeniu podłączonym do sieci. Te pliki multimedialne można indeksować w bazie danych Kodi, aby ułatwić dostęp. Kolejną zaletą indeksowania treści lokalnych jest to, że Kodi będzie w stanie pobrać metadane dotyczące każdego tytułu z Internetu i wyświetlaj takie informacje, jak podsumowania, oceny, tytuły odcinków programów telewizyjnych, lista obsad, itp.
Innym sposobem, w jaki Kodi może odtwarzać zawartość, jest użycie dodatków. Dodatki to rozszerzenia, które zwiększają funkcjonalność Kodi. Dla większości osób dodatki są podstawowym źródłem treści w Kodi i nawet nie używają ich do odtwarzania lokalnych plików.

Powrót do menu głównego Kino zapewni dostęp do sekcji Filmy w bazie danych Kodi, w której znajdziesz wszystkie posiadane pliki filmowe. Programy telewizyjne, Muzyka i Filmy muzyczne są podobne do filmów z inną kategorią treści.
telewizor i Radio są związane ze zdolnością Kodi do odtwarzania, nagrywania i odtwarzania transmisji telewizyjnych i radiowych na żywo, pod warunkiem, że posiada odpowiedni sprzęt. Kino służy do przeglądania zdjęć przechowywanych lokalnie lub na niektórych sieciowych urządzeniach magazynujących. Podobnie, Wideo służy do odtwarzania plików wideo z lokalnych lub zdalnych lokalizacji bez korzystania z bazy danych Kodi. Ulubione to miejsce, w którym znajdziesz dowolną treść, którą oznaczyłeś jako ulubioną w Kodi i wreszcie, Pogoda można wykorzystać do uzyskania prognoz pogody.
Usuwanie niechcianych przedmiotów z menu głównego
Pierwszym sposobem na dostosowanie Kodi do własnych upodobań jest usunięcie wszelkich elementów menu głównego, których nie używasz. W przypadku świeżej instalacji Kodi jest to bardzo łatwe. Prawie że Kino i Wideo mieć opcję usunięcia elementu z menu.

Wystarczy kliknąć przycisk, a opcja menu natychmiast zniknie.
Ale co z Kino i Wideo Sekcje? Co jeśli też chcesz je usunąć? A co, jeśli zmienisz zdanie lub popełnisz błąd i chcesz, aby jedna sekcja pojawiła się ponownie? Nie martw się, to jest tak samo łatwe.
Od ekran główny, Kliknij Oprawa Ikona. To mały sprzęt w lewym górnym rogu ekranu. Następnie kliknij Ustawienia skóry i w lewym okienku kliknij Menu główneprzedmiotów.

Zobaczysz wszystkie jedenaście przedmiotów z przełącznikiem po prawej stronie. Możesz po prostu włączyć lub wyłączyć dowolny element według własnych upodobań. Ale możesz zrobić więcej. Dla Kino, Programy telewizyjne i Muzyka, możesz także edytować kategorie. Zalecamy trzymać się z dala od tego, ponieważ są to zaawansowane ustawienia, a błędy mogą sprawić, że korzystanie z biblioteki będzie znacznie mniej przyjemne.
Zmiana tła menu
Teraz, gdy mamy tylko to, czego chcemy w menu głównym Kodi, zobaczmy, co można zrobić, aby zmienić wygląd. Najpierw zajmiemy się tłem. Podczas gdy jesteśmy nadal na Ustawienia skóry kliknij przycisk Grafika w lewym okienku. Istnieje kilka opcji tła, które będą wyświetlane w całym Kodi. Wielokrotnie klikając Wybierz wzór tła, możesz przewijać różne dostępne wzorce.

Pakiety Fanart
Poniżej wyboru wzoru tła są trzy opcje pakietów fanart dla różnych sekcji. Masz możliwość ustawienia fanart skóry, fanart pogody, albo fanart gatunku.
Gdy po raz pierwszy wybierzesz jakiś pakiet fanart, pojawi się monit o pobranie dodatku Image Resource Select Addon. Po prostu kliknij tak aby go pobrać i zainstalować.
Następnym razem, gdy go klikniesz, zobaczysz pole wyboru Fanart. Będzie pusty. Kliknij Dostać więcej…

Spowoduje to przejście do długiej listy ikon, tła, fanart. Kliknij dowolny, aby go wybrać, a następnie kliknij Przycisk instalacji zainstalować.

Powrót do Pole wyboru Fanartwybierz fanart, który chcesz zastosować. Osobiście nie jestem wielkim fanem tego, ale możesz spróbować i przekonać się, czy to dla Ciebie. Nie bój się eksperymentować, nie możesz niczego złamać.
Zmiana schematu kolorów
W interfejsie użytkownika Kodi jest coś bardzo niebieskiego. A jeśli niebieski jest kolorem, którego nie lubisz, to miło wiedzieć, że możesz go zmienić na coś, co wolisz. Oto jak to się robi.
Od ekran główny, Kliknij Ustawienia systemu ikona jeszcze raz. Zapamiętaj? To taki mały sprzęt. Następnie kliknij Ustawienia interfejsu. Od Ekran ustawień interfejsu, Upewnić się Skóra jest wybrane w lewym okienku.

Kliknij Kolor aby wyświetlić pole wyboru koloru.

Stamtąd możesz wybrać jeden z trzynastu dostępnych kolorów. Jesteś sędzią, który kolor najlepiej odpowiada Twoim preferencjom!
Zmiana czcionek
Kolejnym dostosowaniem, które można łatwo wprowadzić do głównego menu Kodi, jest zmiana czcionki wyświetlacza. Są tylko dwa rodzaje czcionek - i wyglądają dość podobnie - ale możesz znaleźć jeszcze jedną atrakcyjną. I łatwo to zrobić, więc dlaczego nie spróbować?
Czcionki są zmieniane z tego samego Skóra sekcja Ustawienia interfejsu gdzie zmieniliśmy kolor. Zamiast klikać Kolor, tym razem klikniemy Czcionki. Otworzy się ekran wyboru czcionek.

Wypróbuj je oba, zobacz, który wolisz i zachowaj go.
Inne sposoby dostosowania Kodi
Do tej pory widzieliśmy tylko modyfikacje, na które pozwala domyślna skóra Kodi. Istnieje kilka innych sposobów dostosowania menu głównego Kodi.
Korzystanie ze skórek
Jednym z najlepszych sposobów dalszego dostosowania głównego menu Kodi jest użycie skórki, która oferuje więcej opcji dostosowywania. Ale co, jeśli podoba Ci się ogólny wygląd domyślnej skórki zwanej Ujściem? Dobra wiadomość jest taka, że wygląd skórki Modu ujścia jest oparty na Esturay i ma wiele innych dostosowywalnych funkcji. Możesz spróbować. Oto jak możesz go zainstalować.
Instalowanie skórki Modu ujścia
Najpierw pobierz Repozytorium Guilouz plik zip na komputer. Możesz go znaleźć na Github pod adresem https://github.com/Guilouz/repository.gu…-1.0.3.zip
Następnie skopiuj pobrany plik do katalogu na urządzeniu Kodi. Możesz też po prostu umieścić plik zip na pamięci USB, którą wstawisz do urządzenia Kodi.
Teraz z Kodi ekran główny, Kliknij Dodatki w lewym okienku, a następnie kliknij Ikona przeglądarki dodatków. To ten, który wygląda jak otwarte pudełko w lewym górnym rogu.

Następnie w dodatkowej przeglądarce kliknij Zainstaluj z pliku zip. Przejdź do lokalizacji, w której znajdują się pobrane pliki, i kliknij ją. Nazwa pliku to repository.guilouz-1.0.3.zip

Poczekaj kilka chwil, aż komunikat w prawym górnym rogu ekranu potwierdzi instalację repozytorium Guilouz.

Nadal powinieneś być na ekranie dodatkowej przeglądarki. Teraz kliknij Zainstaluj z repozytorium. Wybierz Repozytorium Guilouz z listy Widzieć i czuć, następnie Skóra. Na koniec kliknij Estuary MOD (KODI 17) skórkę, aby go zainstalować.

Po zainstalowaniu pojawi się pytanie, czy chcesz przejść na nową skórkę. Kliknij Tak.

Gdy się zmieni, zostaniesz zapytany, czy chcesz zachować skórę. Kliknij tak jeszcze raz.
Jeśli wrócisz do ekranu głównego Kodi, zobaczysz, jak różni się skórka Modu ujścia w porównaniu do domyślnej.

Pozwolimy Ci zdecydować, czy Ci się to podoba, czy nie, ale na razie zobaczmy, jak możemy zmodyfikować menu główne za pomocą skórki Modu ujścia. W końcu dlatego właśnie go zainstalowaliśmy.
Modyfikacja menu głównego za pomocą skórki Mod ujścia
Kliknij Ikona ustawień. Nadal wygląda na mały sprzęt, ale teraz znajduje się w lewym dolnym rogu ekranu. Następnie kliknij Ustawienia skóry. Jak widać, istnieje znacznie więcej opcji niż w przypadku domyślnej skórki.

Upewnić się Menu główne jest zaznaczone po prawej stronie widoku i kliknij Dostosuj menu główne aby przejść do ekranu dostosowywania.

Po lewej stronie znajduje się lista wszystkich pozycji menu głównego. Aby wyłączyć element, wybierz go, a następnie kliknij ikona znaku minus po lewej stronie ponownie kliknij znak minus, aby go włączyć. A jeśli chcesz całkowicie usunąć element, kliknij ikonę X po lewej stronie.
Dodawanie pozycji menu głównego za pomocą skórki Modu ujścia
Ale co, jeśli chcesz dodać inne elementy do menu głównego? Załóżmy, że chcemy dodać bezpośredni link do dodatku USTVNow?
Na ekranie dostosowywania menu głównego kliknij ikona znaku plus po lewej stronie. Teraz upewnij się jest zaznaczone po lewej stronie ekranu, przejdź w prawo i kliknij Wybierz element z menu.

Spowoduje to otwarcie Wybierz element z menu ekran. Jak widać, istnieje kilka różnych kategorii elementów, które możesz dodać.

Ponieważ chcemy dodać dodatek do menu głównego, przewiń w dół i kliknij Dodatek. Następnie klikniemy Dodatek wideo ponieważ to właśnie chcemy dodać. Wyświetlona zostanie lista wszystkich dodatków do wideo. Po prostu kliknij ten, który chcesz dodać do menu głównego.
Teraz masz opcję dodania elementu, który po prostu uruchomi dodatek lub bezpośrednio otworzy jeden z jego elementów menu głównego. Chcemy tylko elementu, który uruchomi dodatek, więc klikniemy Utwórz tutaj pozycję menu.

Z powrotem do poprzedniego ekranu można użyć przycisków strzałek w górę i w dół po prawej stronie, aby przenieść nowy element w górę lub w dół w menu głównym. Jeśli chcesz, możesz także kliknąć Ustaw etykietę w głównym panelu, aby nadać wpisowi menu nową nazwę.

Wróć do menu głównego, a zobaczysz, że jest tam nowy element.

Co powiesz na inne skórki?
Większość skórek oferuje znacznie więcej opcji dostosowywania niż domyślna. Każdy z nich wnosi do Kodi nieco inny wygląd. Jeśli chcesz dowiedzieć się więcej o skórkach, przeczytaj nasz najnowszy artykuł 5 najlepszych skórek Kodi - jak zmienić wygląd Kodi w kilka minut.
Korzystanie z kompilacji
Podobnie jak skórki, kompilacje Kodi można również wykorzystać do dostosowania wyglądu Kodi. Ale kompilacje mają znacznie więcej niż skórki. Mogą zawierać różnego rodzaju myśli, takie jak wstępnie zainstalowane repozytoria i dodatki, ekskluzywne motywy i poprawione ustawienia. Niektóre koncentrują się na określonych zastosowaniach, takich jak oglądanie telewizji na żywo, filmy lub sport. Inne są ukierunkowane na konkretny sprzęt. Wiele z nich jest również wysoce konfigurowalnych.
Nasz artykuł z najlepsze kompilacje Kodi, które działają jak urok powie ci więcej o kompilacjach w ogóle i jakie są obecnie najlepsze kompilacje. Jest to obowiązkowa lektura dla każdego, kto chce dowiedzieć się więcej o kompilacjach.
Wniosek
Istnieje kilka sposobów zmiany niestandardowych opcji menu Kodi. Niektóre z nich wymagają tylko trochę pracy z twojej strony. Inni są bardziej zaangażowani i będą wymagali instalacji dodatkowych skórek. Większość z nich jest wysoce konfigurowalna. Aby jeszcze bardziej dostosować, kompilacje to kolejna droga, którą możesz chcieć odkryć. Jest nawet sposób na to, edytując niektóre pliki .xml, ale nie jest to coś, co możemy omówić w krótkim artykule.
Kodi jest bardzo konfigurowalny i zarysowaliśmy tylko to, co można zrobić. Jeśli potrzebujesz tylko zmodyfikować menu główne, masz wszystkie potrzebne informacje. A jeśli chcesz zrobić więcej, szybkie wyszukiwanie w Internecie ujawni mnóstwo informacji na ten temat.
Czy próbowałeś dostosować swoje menu Kodi? Jakiej metody użyłeś? Co próbujesz zmodyfikować? Skorzystaj z poniższych komentarzy, aby podzielić się z nami swoimi doświadczeniami.
Poszukiwanie
Najnowsze Posty
Jak przyspieszyć swój kij telewizyjny Amazon Fire
The Amazon Fire TV Stick to niedroga i wysoce przenośna metoda uzys...
Najlepsze dodatki Kodi do oglądania kreskówek i anime w 2020 roku
Słowo „kreskówka” tradycyjnie wywołuje obrazy dzieci zaparkowane pr...
Najlepsze dodatki komediowe Stand-up dla Kodi, jak je zainstalować
Chcesz się pośmiać, ale nie masz cierpliwości, by usiąść przez cały...