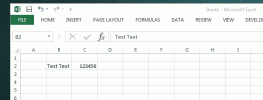Jak grupować zdjęcia i kształty w MS Word
Możesz grupować kształty w MS Word. To łatwy sposób tworzyć diagramy i wykresy w edytorze tekstu i łatwo nimi zarządzaj. Grupowanie wielu kształtów pozwala zastosować to samo formatowanie za jednym razem i łatwiej jest je przenosić bez zmiany kolejności. Możesz także grupować zdjęcia i kształty, choć metoda ta nie jest tak prosta, jak w przypadku grupowania kształtów.
Kiedy grupujesz kształty, opcja jest zawsze dostępna. Podczas próby grupowania zdjęć i kształtów nie można wybrać zdjęcia, co sprawia wrażenie, że nie można grupować zdjęć i kształtów. Jest i jest całkiem łatwe.
Grupuj zdjęcia i kształty
Otwórz MS Word i wstaw obraz do dokumentu. Możesz wstawić zdjęcie, przeciągając je i upuszczając, lub możesz użyć menu Wstaw. Następnie wstaw kształt z menu Wstaw. W tej chwili próba wybrania zarówno kształtu, jak i obrazu nie zadziała. W tym miejscu pojawia się mały, dodatkowy krok.

Najedź myszką na obraz, a zobaczysz przycisk układu. Kliknij go i z menu, które zostanie otwarte, wybierz jeden z pozostałych układów. Układ kwadratu to dobry wybór. Powtórz dla wszystkich zdjęć, które chcesz zgrupować.

Po zmianie układu zobaczysz, że możesz wybrać zarówno kształty, jak i obraz. Kliknij kształt, przytrzymaj klawisz Shift i kliknij zdjęcie. Tym razem będziesz mógł go wybrać. Powtórz dla wszystkich innych kształtów i zdjęć, które chcesz dodać do grupy. Po ich zaznaczeniu kliknij prawym przyciskiem myszy jeden z wybranych elementów i wybierz „Grupa> Grupa” z menu kontekstowego.

O to chodzi. Ramka grupy pojawi się wokół zdjęć i kształtów, które zostały zgrupowane razem. Możesz przeciągać pojedynczą grupę i przenosić wszystkie elementy w tej grupie jednocześnie.

Aby rozgrupować elementy, wybierz grupę i kliknij ją prawym przyciskiem myszy. Z menu kontekstowego wybierz opcję Grupa> Rozgrupuj.
Zdjęcia są zwykle wstawiane jako obiekty w linii. Oznacza to, że będą stosować te same ustawienia wyrównania, co w przypadku tekstu przed nimi. Zapobiega to grupowaniu ich w kształty, które są znacznie bardziej elastyczne w sposobie ich wyrównywania. Dlatego musisz najpierw zmienić układ obrazu, aby mógł swobodnie się poruszać, gdy jest częścią większej grupy przedmiotów.
Poszukiwanie
Najnowsze Posty
Odzyskaj niezapisane dokumenty MS Word z kontrolą wersji
Dopiero po utracie bardzo ważnego dokumentu na chwilę przed termine...
Jak zamienić wartości między komórkami, wierszami lub kolumnami w MS Excel
Wybierając tekst w MS Word, mogłeś przypadkowo kliknąć w niewłaściw...
Jak dodać tło całej strony do dokumentu MS Word
Jeśli kiedykolwiek chciałbyś wydrukować dokument MS Word na kolorow...