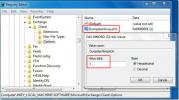Samouczek programu Outlook 2010: przewodnik po wyszukiwaniu błyskawicznym
Wyszukiwanie elementów z folderów kont IMAP i starych archiwów to ciężka praca. W przeciwieństwie do poprzedników program Outlook 2010 przedstawia prosty sposób wyszukiwania żądanych elementów; wiadomości e-mail, pliki, wydarzenia w kalendarzu, zadania itp. natychmiast. Gdy wszystkie foldery programu Outlook będą już dostępne indeksowane, możesz wyszukać dowolny element z określonych folderów i archiwów.
Prosty Natychmiastowe wyszukiwanie funkcja pozwala manipulować wynikami wyszukiwania jednym kliknięciem i bez nadrabiania skomplikowanej procedury wyszukiwania elementów. W tym poście przedstawimy różne opcje wyszukiwania w świetle reflektorów i zbadamy podstawowe narzędzia wyszukiwania zawarte w tym artykule.
Uruchom program Outlook 2010 i na lewym pasku bocznym wybierz żądany folder, w którym chcesz wyszukać element.

Teraz wpisz słowo kluczowe wyszukiwania, aby rozpocząć wyszukiwanie, zobaczysz wszystkie wyniki wyszukiwania, które zawierają określone słowa kluczowe wyszukiwania. Z prawego paska bocznego można wyświetlić elementy, kalendarz, wiadomości e-mail zawierające słowa kluczowe wyszukiwania.

Na wstążce zobaczysz także nową kartę o nazwie Szukaj pod Narzędzia wyszukiwania. Zapewnia różne opcje filtrowania wyników wyszukiwania.

Jeśli chcesz przeszukać załączniki w określonym folderze, kliknij Ma załącznik przycisk. Wyświetli wszystkie elementy zawierające załączniki.

W okienku wyszukiwania możesz również zmienić słowo kluczowe za pomocą ma załącznik, wystarczy wpisać rozszerzenie pliku, aby wyświetlić wszystkie załączniki, które to rozszerzenie. Wyświetli także wiadomości e-mail i elementy zawierające nazwę rozszerzenia.

Z grupy Uściślij możesz również wybrać dowolną inną opcję w celu dokładniejszego wyszukiwania. Po kliknięciu Taflowy w grupie Uściślij wyświetlałby wszystkie elementy i e-maile, które zostały ostatnio oflagowane. Możesz także kliknąć Ważny obecny pod przyciskiem Oznaczone, z W tym tygodniu przycisk określ oś czasu, w której chcesz wyświetlić wyniki wyszukiwania.

Jeśli chcesz wyszukać wiadomości od określonej osoby, kliknij Od na lewym końcu Oczyścić grupę, a w okienku wyszukiwania wystarczy wpisać nazwę odbiorcy, wyświetli wszystkie wiadomości od określonej osoby.
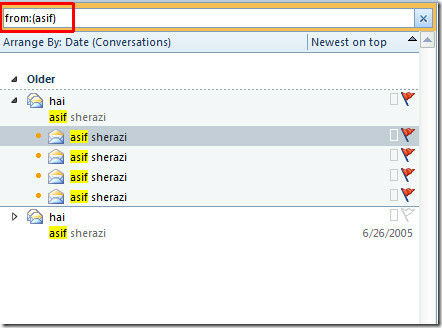
Od Oczyścić grupy, możesz również wyszukiwać przedmioty według tematu, po prostu kliknij Przedmiot i wpisz słowo kluczowe. Po kliknięciu nieprzeczytane pokaże wszystkie e-maile, które nie zostały jeszcze przeczytane. Teraz kliknij Więcej, aby odznaczyć inną funkcję wyszukiwania. Wybierz odpowiednie opcje formularza z listy, a odpowiednie formularze zobaczysz tuż pod głównym oknem wyszukiwania.

Wpisz słowo kluczowe wyszukiwania i wypełnij formularz, aby poprawić wyniki wyszukiwania.
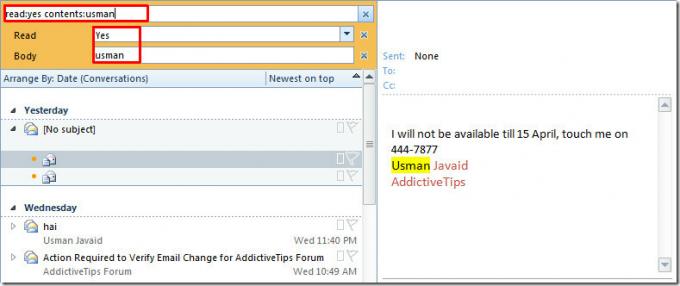
Od Opcje grupa, kliknij Ostatnie wyszukiwania aby wyświetlić wszystkie poprzednie słowa kluczowe wyszukiwania.

Od Narzędzia wyszukiwania możesz skonfigurować różne typy opcji, takie jak, Status indeksowania, Lokalizacje do wyszukiwania (POP i wszystkie foldery kont IMAP), Wyszukiwanie zaawansowane, i Opcje wyszukiwania.
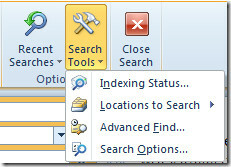
Teraz kliknij Wyszukiwanie zaawansowane, tutaj możesz bawić się z wieloma opcjami wyszukiwania. Możesz poruszać się po kartach i wprowadzać żądane kryteria w polach, jeśli chcesz wyszukiwać elementy, dodając zapytania, a następnie włącz Kreator zapytań w tym oknie dialogowym.

Możesz także sprawdzić nasze przewodniki na Dodatek Xobni Search dla programu Outlook 2010, Plik PST programu Outlook 2010 & Opcja wyszukiwania zaawansowanego (Kreator zapytań).
Poszukiwanie
Najnowsze Posty
Jak osadzić filmy z YouTube w programie Word 2010
Istnieje wiele płatnych aplikacji shareware, które umożliwiają użyt...
Porównaj dokumenty programu Word 2010 pod kątem zmian po przywróceniu
Word 2010 zapewnia doskonałą funkcję porównywania dokumentów, czase...
Outlook 2010: odzyskiwanie usuniętych wiadomości e-mail
Mimo że program Outlook 2010 nie obsługuje bezpośredniego odzyskiwa...