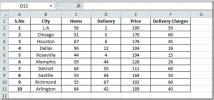Jak oznaczyć dokument jako końcowy w MS Word
Pakiet MS Office Desktop nie ma tej samej funkcji współpracy na żywo, co Office 365. To powiedziawszy, wciąż pozwala wielu osobom pracować na jednym dokumencie. Po prostu nie ma współpracy na żywo. Zamiast tego masz dokumenty wzorcowe, które możesz utworzyć, aby kontrolować inne mniejsze części dużego dokumentu. Użytkownicy mogą przekazywać informacje zwrotne w postaci komentarzy, a Ty możesz śledzić zmiany wprowadzone w dokumencie. Gdy dokument jest kompletny, musisz poinformować wszystkich, którzy nad nim pracują, o tym. Możesz to zrobić za pomocą grzecznie napisanego e-maila, którego nikt nie przeczyta. Lepszym rozwiązaniem jest proste oznaczenie dokumentu jako końcowego w MS Word.
Kiedy zaznaczysz dokument jako końcowy w MS Word, dodaje on baner u góry dokumentu. Każdy, kto otworzy dokument, od razu będzie wiedział, że jest on kompletny i nie będzie go dalej edytować.
Oznacz dokument jako końcowy w MS Word
Otworzyć Dokument MS Word które chcesz oznaczyć jako ostateczne.
W pakiecie Office 2013 i starszych musisz kliknąć kulę pakietu Office w lewym górnym rogu. Przejdź do Przygotuj> Oznacz jako końcowy.
W pakiecie Office 2016 w lewym górnym rogu nie ma kuli pakietu Office. Zamiast tego musisz przejść do menu Plik. Na karcie Informacje kliknij „Chroń dokument”. W menu, które zostanie otwarte, kliknij „Oznacz jako ostateczne”.

Otrzymasz kilka podpowiedzi ekranowych z informacją, że dokument zostanie oznaczony jako ostateczny. Zaakceptuj ich obu i gotowe. Możesz teraz wysłać ten dokument pocztą e-mail / udostępnić. Ilekroć ktoś go otworzy, zobaczy u góry baner informujący, że dokument jest ostateczną wersją samego siebie.
Edycja dokumentu oznaczonego jako ostateczny
Gdy oznaczysz dokument jako końcowy w MS Word, zasadniczo informujesz każdego, kto go otworzy, o tym, że nie będzie już żadnych zmian. Nie dodajesz do dokumentu warstwy zabezpieczeń, która uniemożliwi edytowanie go innym osobom. W rzeczywistości edytowanie dokumentu oznaczonego jako ostateczny jest dość łatwe.
Otwórz to. Baner informujący, że dokument został oznaczony jako końcowy, ma również przycisk „Edytuj mimo wszystko”. Po prostu kliknij i będziesz mógł edytować dokument.

Po rozpoczęciu edycji dokumentu lub po prostu kliknięciu przycisku „Edytuj mimo wszystko” dokument traci znacznik „Ostateczny”. Po zamknięciu i zapisaniu zmian znacznik „Ostateczny” zostaje skutecznie usunięty. Możesz wprowadzić zero rzeczywistych zmian w dokumencie, ale po kliknięciu „Edytuj mimo wszystko” i zapisaniu pliku znacznik „Ostateczny” zniknął.
Ta funkcja nie jest dostępna w systemie macOS.
Poszukiwanie
Najnowsze Posty
Połącz PowerPoint 2010 z Notatnikiem OneNote 2010
Aplikacje pakietu Microsoft Office mają nieodłączne możliwości prac...
Excel 2010: funkcja SUMPRODUCT
Przewyższać SUMPRODUCT jest jedną z najczęściej używanych funkcji. ...
Funkcja WYSZUKAJ.PIONOWO W programie Excel 2010
Przewyższać HLOOKUP Funkcja może być używana, gdy masz do czynienia...