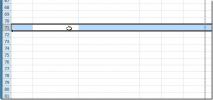Jak prawidłowo przycinać zdjęcia w dokumencie MS Word
Zarządzanie obrazami w dokumencie MS Word zawsze było trudne. Wystarczy przesunięcie obrazu, aby zakłócić ustawienie całego dokumentu. MS Word ma wiele świetnych funkcji edycji zdjęć, z których jedną jest funkcja Kadrowanie. Jak sama nazwa wskazuje, ta funkcja pozwala wyciąć część zdjęć i wydaje się dość prosta w użyciu na powierzchni. Jeśli jednak go używałeś, wiesz, że funkcja przycinania nie usunie przyciętej części obrazu. Aby to zrobić, musisz wykonać jeden dodatkowy krok.
Otwórz dokument MS Word i wstaw do niego obraz. Kliknij zdjęcia prawym przyciskiem myszy, aby wyświetlić narzędzie Kadrowanie. Po włączeniu możesz przyciąć zdjęcie do rozmiaru, jaki chcesz.

Po przycięciu go do rozmiaru i teraz pokazuje zmniejszoną wersję w dokumencie, wybierz go ponownie i przejdź do karty Narzędzia obrazu. W zestawie narzędzi „Dostosuj” znajdź przycisk „Kompresuj” i kliknij go. Otworzy się okno dialogowe z dwiema opcjami kompresji. Upewnij się, że „Usuń przycięte obszary zdjęć” jest zaznaczone, a następnie kliknij „OK”.
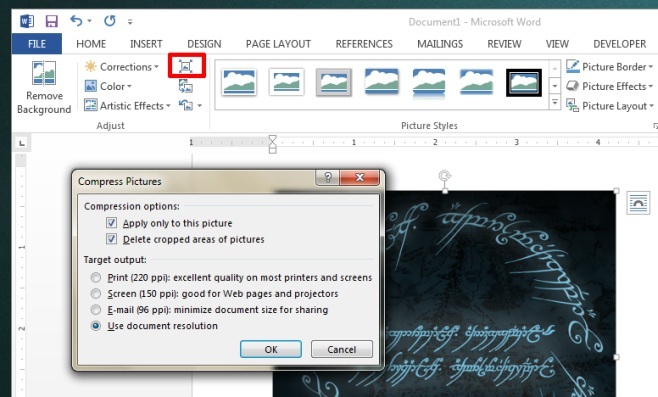
Część obrazu, która została wycięta, zniknie. Zmniejsza to rozmiar dokumentu i gwarantuje, że każdy, do kogo prześlesz dokument, zobaczy tylko część obrazu, którą chcesz. Jeśli nie wycinasz usuniętych części, każdy będzie mógł użyć narzędzia do przycinania i przywrócić obraz do pierwotnego rozmiaru. Szkoda, że przycięte obszary nie są domyślnie wycinane, ale ma to na celu ułatwienie odzyskania oryginalnego obrazu w dokumencie zamiast konieczności jego ponownego wstawiania. Nie trzeba dodawać, że jest to trudny wybór, jeśli chodzi o decyzję, jak to zrobić, więc najlepiej wiedzieć, jak działa kadrowanie.
Poszukiwanie
Najnowsze Posty
ExcelArt: Utwórz arkusz kalkulacyjny klipu obrazu w programie Excel 2010
ExcelArt to przenośna aplikacja do tworzenia arkuszy kalkulacyjnych...
Skanuj wirusa pocztą e-mail w programie Outlook 2010 z reklamami bez reklam
Najnowsza wersja Ad-Aware zawiera dodatkową funkcję o nazwie Skaner...
Szybko wybierz opcję Pełna kolumna i wiersz w programie Excel 2010
Chcesz szybko wybrać cały bieżący wiersz lub kolumnę w arkuszu Exce...