Osadź arkusz kalkulacyjny Excel w PowerPoint 2010
Czasami musimy dodać formuły i funkcje w celu opracowania złożonej logiki podczas prezentacji. Można jednak łatwo wstawiać tabelę i wypełniać dane, ale nadal brakuje uzasadnienia za pomocą funkcji i formuł. Program PowerPoint 2010 na szczęście udostępnia opcję bezpośredniego wstawiania i osadzania arkusza kalkulacyjnego Excel, dlatego nie trzeba otwierać programu Excel osobno.
Wstaw arkusz kalkulacyjny Excel
Przejdź do karty Wstawianie i w opcjach tabeli kliknij opcję Arkusz kalkulacyjny Excel.

Wyświetli arkusz kalkulacyjny Excel w bieżącym slajdzie prezentacji. Aby rozwinąć widok, kliknij poza arkuszem kalkulacyjnym, zmień jego rozmiar i umieść go w dowolnym miejscu na slajdzie prezentacji.

Kliknij dwukrotnie w arkuszu kalkulacyjnym, aby go utworzyć ze wszystkimi funkcjami, funkcjami i narzędziami zawartymi w programie Excel 2010. Zobaczysz wszystkie karty okna Excela i łącza paska narzędzi Szybki dostęp.

Zacznij od razu wypełniać arkusz kalkulacyjny. Po zakończeniu kliknij poza jego oknem, aby wyświetlić tabelę ogólną w slajdzie prezentacji. Teraz kontynuuj swoją prezentację.
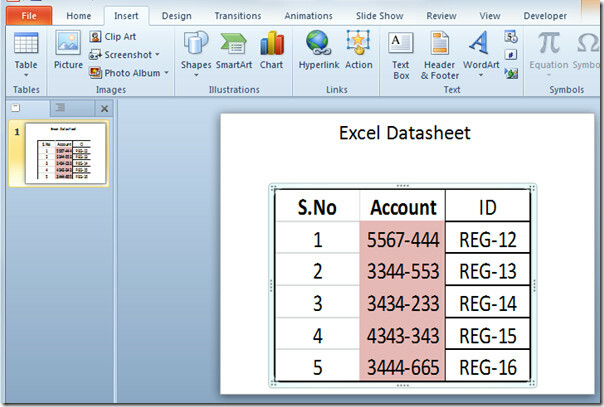
Jeśli w dowolnym momencie chcesz dodać, zmodyfikować i sformułować tabelę, kliknij dwukrotnie tabelę, aby wyświetlić ją jako arkusz kalkulacyjny Excel.

Osadź arkusz kalkulacyjny Excel
Osadzanie gotowego arkusza kalkulacyjnego Excel ma pewne zalety, takie jak możliwość łączenia (synchronizacji) z oryginalnym arkuszem kalkulacyjnym. Aby osadzić istniejący arkusz kalkulacyjny Excel w slajdzie PowerPoint, przejdź do zakładki Wstaw i kliknij Obiekt.

Wyświetli się okno dialogowe Wstaw obiekt, teraz włączone Utwórz z pliku opcję i kliknij Przeglądaj, aby wybrać arkusz kalkulacyjny Excel. Kliknij OK, aby kontynuować.

Zobaczysz pierwszy arkusz roboczy wstawionego skoroszytu programu Excel na slajdzie prezentacji.

Aby zmodyfikować i wyświetlić inny arkusz w slajdzie PowerPoint, kliknij dwukrotnie wstawiony arkusz, aby otworzyć skoroszyt programu Excel. Teraz poruszaj się po różnych arkuszach, aby wyświetlić je na slajdzie prezentacji PowerPoint. Podczas modyfikowania zestawu danych w arkuszu kalkulacyjnym Excel zmiany zostaną odzwierciedlone w tabeli PowerPoint, ponieważ oba są ze sobą połączone (synchronizowane). Po zakończeniu okno programu Excel można zamknąć.

Możesz także sprawdzić wcześniej sprawdzone przewodniki na Jak kompresować wideo w programie PowerPoint 2010 & Połącz PowerPoint z OneNote 2010.
Poszukiwanie
Najnowsze Posty
Jak po przekątnej podzielić komórkę w MS Word
Zarówno MS Excel, jak i MS Word stół style. W zależności od kolorów...
Jak dostosować legendę wykresu w MS Office
MS Word, PowerPoint i Excel są dostarczane z biblioteką wykresy i w...
Jak usunąć linię poziomą w MS Word
w MS Word, jeśli wpiszesz trzy myślniki z rzędu i naciśniesz klawis...



