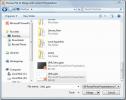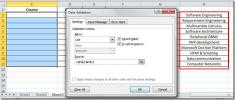Excel 2010: Zastosuj formuły IF i formatowanie warunkowe
Formuły są sercem programu Excel. Dzięki ogromnej liście wbudowanych formuł i funkcji program Excel wyróżnia się na tle innych aplikacji do obsługi arkuszy danych. Formuły są używane do obliczania / analizy danych na podstawie wartości w wyznaczonych komórkach. Obsługuje funkcje trygonometryczne, statystyczne i inne. Możesz także utworzyć nową regułę lub ograniczenie do zastosowania w arkuszu danych. Ten post obejmuje pisanie formuł i stosowanie formatowania warunkowego na poziomie podstawowym.
Na przykład: zaczniemy od stworzenia prostego arkusza roboczego uczniów, który obejmuje; Nazwisko ucznia i uzyskane Znaki w swoich kursach.

Musimy dodać dwie nowe kolumny, które pokazują, jaką ocenę uzyskał uczeń i status ucznia, który pokazuje, czy zalicza, czy nie. Dodamy więc dwie nowe kolumny o nazwach Stopień i Status odpowiednio.

Napiszemy wzór oceniający ocenę, którą uzyskał uczeń. Rozważając, czy zabezpieczone znaki są większe niż / równe 80, wtedy wpada ZA ocena, wyższa lub równa 75 zabezpieczone B + ocena i tak dalej, a uczeń, który uzyskał mniej niż 60 ocen zabezpieczonych re stopień.
Podstawowa składnia formuły jest następująca:
= JEŻELI (kryteria, działanie, jeśli spełnione są kryteria, inne działanie)
W pierwszym rzędzie Stopień kolumna, formuła wygląda tak.
= JEŻELI (D2> = 80, „A”, JEŻELI (D2> = 75, „B”, JEŻELI (D2> = 70, „B +”, JEŻELI (D2> = 70, ”B”, JEŻELI (D2> = 65, „C +”, JEŻELI (D2> = 60, „C”, „D”))))))
W wierszu kodu piszemy wzór na D2 pozycja, która faktycznie zawiera 60 znaków w kolumnie Stopień. Ze wzoru (= JEŻELI D2> = 80, „A”,… ..) wnioskując, że jeśli pozycja D2 zawiera wartość większą lub równą 80. Stopień '„A” zostanie wydrukowane w wyznaczonej komórce, a jeśli znaki będą większe lub równe 75, „B” pojawi się i tak dalej. Kiedy zastosujemy tę formułę, pokaże, że uczeń ocenił zgodnie z ograniczeniami formuły. Gdy przeciągniesz symbol krzyża do końca kolumny, formuła zostanie zastosowana do wszystkich odpowiednich komórek.
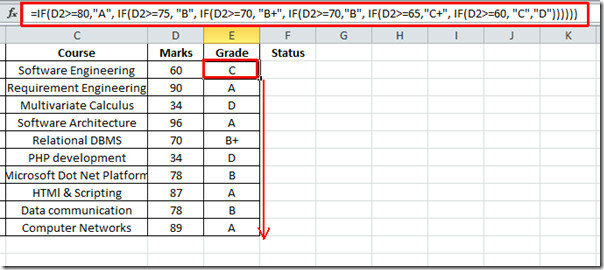
Teraz w pierwszym rzędzie Status w kolumnie napiszemy formułę, która wygląda następująco:
= IF (E2 = „A”, „Pass”, IF (E2 = „C +”, „Pass”, IF (E2 = „D”, „Fail”)))))
Z powyższego wzoru możemy wywnioskować, że jeśli E2 pozycja zawiera D, słowo Zawieść będą widoczne w Status kolumna i we wszystkich innych warunkach Przechodzić pokaże. Przeciągnij symbol krzyża do końca kolumny, aby zastosować formułę do wszystkich odpowiednich komórek.
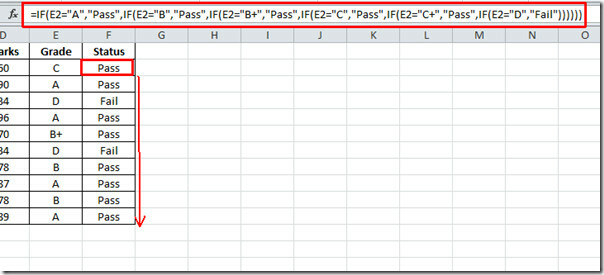
Jak pokazano na powyższym zrzucie ekranu, gdzie ocena to „D”, słowo „Fail” można zobaczyć w odpowiedniej komórce.
Formatowanie warunkowe pozwala użytkownikom wyświetlać tylko określone dane, które spełniają określone kryteria lub warunki. Nawigować do Dom kartę i kliknij Formatowanie warunkowe przycisk, zobaczysz listę różnych opcji.

Wybierz Znaki kolumna, przejdź do formatowania warunkowego i w Wyróżnij reguły komórek, Kliknij Mniej niż. Wprowadź wartość 60 i wybierz dowolny styl formatowania. Po wpisaniu prawidłowej wartości wybrana kolumna zostanie automatycznie zaktualizowana o wybrany styl formatowania. Kliknij ok aplikować.
![formatowanie warunkowe 1]](/f/b0b4d368cc0a82a8092d4e06cfb3c739.jpg)
Zastosuj style formatowania warunkowego do wszystkich danych, aby część arkusza danych była bardziej widoczna i wyraźna.

Poszukiwanie
Najnowsze Posty
Porównaj dwie prezentacje w programie PowerPoint 2010
PowerPoint 2010 obejmuje Porównać funkcja, która umożliwia porównan...
Wysyłanie i odbieranie wyników ankiet w programie Outlook 2010
W środowisku korporacyjnym udział w różnych bieżących problemach je...
Excel 2010: Lista sprawdzania poprawności danych
Gdy pracujesz nad arkuszem danych wprowadzającym ten sam typ danych...