Jak utworzyć szablon w Visio 2010
Podobnie jak aplikacje pakietu Office, Visio 2010 zawiera opcję edycji i przeprojektowania szablonu dokumentu, dzięki czemu użytkownicy mogą łatwo tworzyć diagramy w tym samym stylu dokumentu. Jeśli pracujesz nad projektem zawierającym wiele rysunków i diagramów Visio, dość nudne staje się ręczne ustawianie szablonu przed rozpoczęciem pracy nad nowym diagramem Visio. Aby zachować jednolitość wszystkich diagramów, lepiej jest utworzyć szablon Visio zawierający nagłówek, stopki, projekty, style i znak wodny itp., co ostatecznie oszczędza czas, który spędziłbyś na tworzeniu dokumentów Visio w tym samym stylu i projekcie dla każdy schemat. W tym poście użyjemy wbudowanej opcji programu Visio do utworzenia szablonu określonego projektu. Pomoże nam to stworzyć dokument styl, którego można użyć do budowania diagramów o podobnych ustawieniach.
Aby rozpocząć, uruchom Visio 2010 i wybierz kategorię diagramu z lewej strony i kliknij Utwórz. Tutaj możesz wybrać kategorię diagramu, która najlepiej odpowiada Twoim potrzebom. Na przykład, jeśli tworzysz diagram stanu, wybierz kategorię UML. Umożliwi to nie tylko łatwe korzystanie z powiązanych narzędzi do tworzenia diagramów, ale także pomoże ci dostosować szablon zgodnie z wybraną kategorią diagramów.
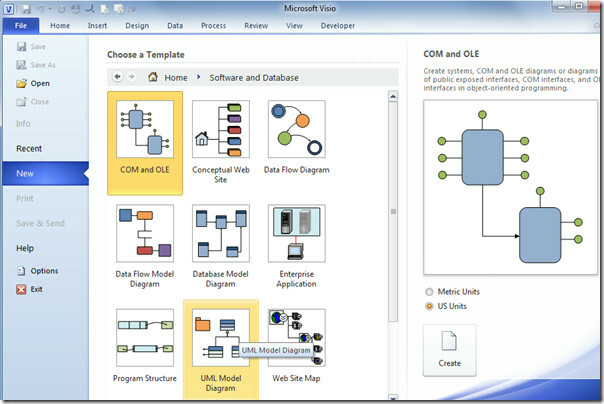
Szablon diagramu pojawi się po lewej stronie. W głównym oknie diagramu skonfigurujemy tytuł nagłówka / dokumentu i zastosujemy inne style. Przejdź na kartę Projekt iz listy Tła wybierz odpowiednie tło.
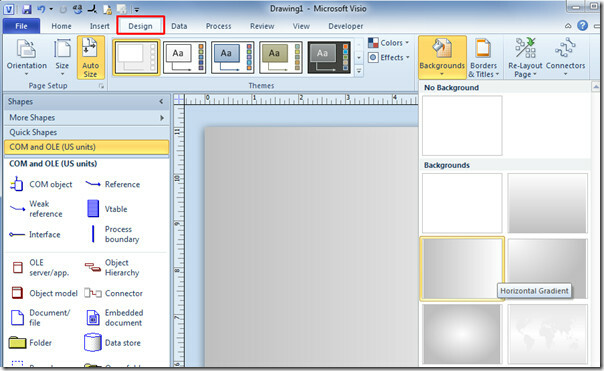
Teraz nadaj mu ogólny tytuł, który można zastosować na wszystkich diagramach. Z Obramowania i tytuły wybierz odpowiedni nagłówek tytułu.
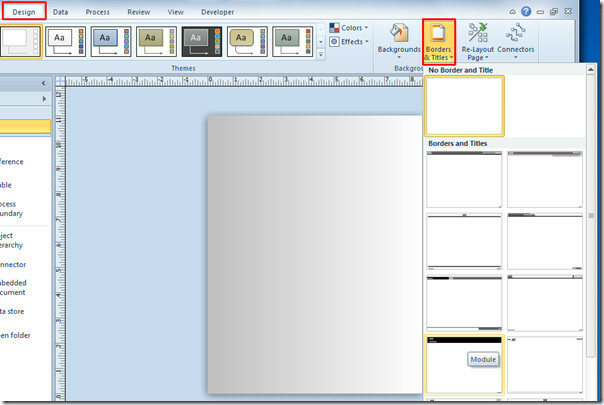
Przejdź do okna VBackground-1 (od dołu głównego okna diagramu Visio) i edytuj tytuł.
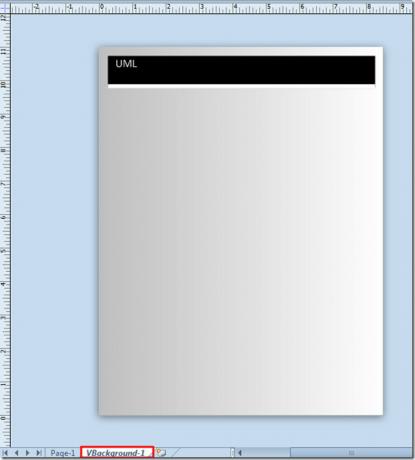
Aby skonfigurować domyślny projekt szablonu, przejdź do karty Projekt i z grupy Ustawienia strony w obszarze Opcje rozmiaru wybierz domyślny rozmiar strony.
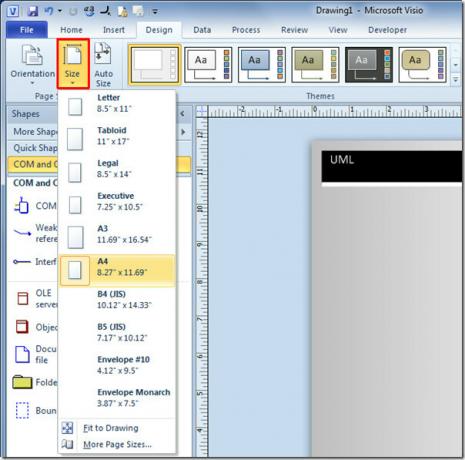
Z grupy Motywy możesz wybrać motyw, którego chcesz używać na wszystkich diagramach. Z listy kolorów i efektów wybierz ustawienia domyślne szablonu.
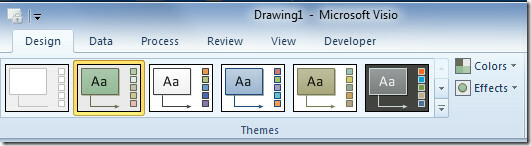
Po skonfigurowaniu pożądanego stylu, układu i projektu. W menu Plik kliknij polecenie Zapisz jako.
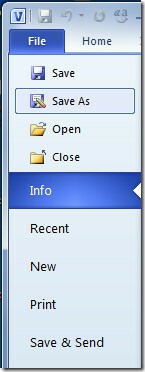
Z opcji Zapisz jako typ wybierz Szablon.
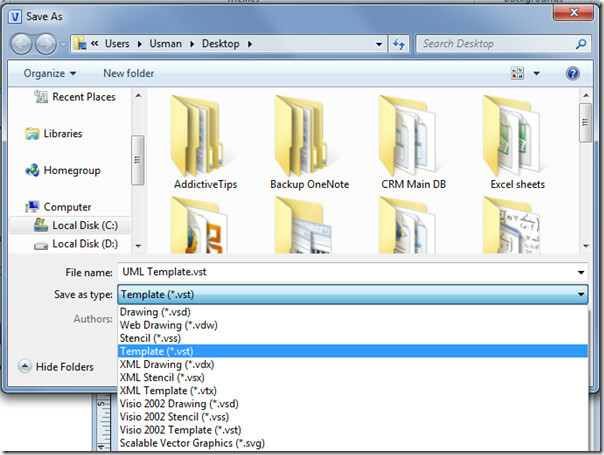
Kliknij Zapisz, aby zapisać dokument Visio jako szablon.
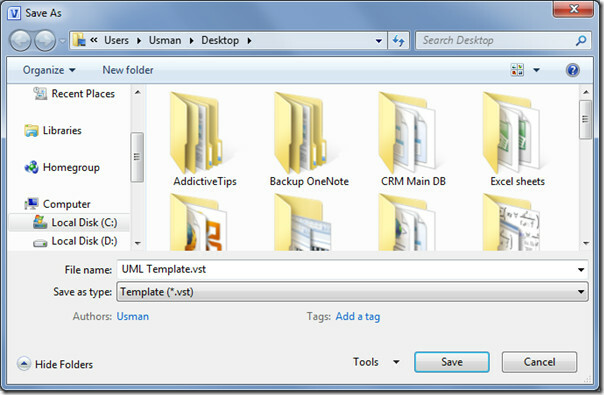
Teraz podczas tworzenia diagramów otwórz zapisany szablon zamiast tworzyć nowy diagram Visio. Sprawdź ustawienia zapisane wcześniej w szablonie, takie jak rozmiar strony, nagłówek, tło itp.
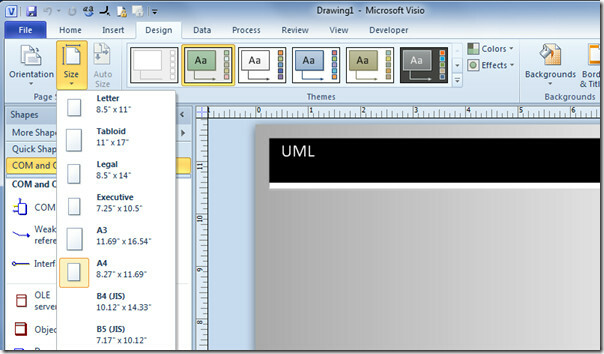
Możesz także sprawdzić wcześniej sprawdzone przewodniki na Jak włączyć okienko wyszukiwania w Visio 2010 & Jak usunąć Informacje osobiste Z diagramu Visio 2010.
Poszukiwanie
Najnowsze Posty
Jak dodać znak wodny do prezentacji PowerPoint
Znaki wodne to prosty sposób ochrony dokumentów i obrazów przed pla...
Jak automatycznie sformatować słowo lub wyrażenie w MS Word
Microsoft Word ma bogaty zestaw opcji formatowania tekstu. Jeśli do...
Jak osadzić czcionki w dokumencie MS Word
MS Word domyślnie używa Calibri czcionka. Jeśli utworzysz dokument ...



