Wzbogać importowany kalendarz programu Outlook w Visio 2010
Aplikacje pakietu Microsoft Office 2010 mają wyjątkowe możliwości udostępniania, które pozwalają nam współpracować, tak jak my już pokazałem łączenie arkusza kalkulacyjnego Excel z Visio 2010 w poprzednim przewodniku, dziś sprawimy, że Outlook będzie współpracował z Visio 2010.
Przez Importuj dane programu Outlook opcja, możesz określić zakres daty / godziny, dla którego chcesz zaimportować elementy programu Outlook w Visio. Umożliwia także importowanie kalendarza ze szczegółami każdego elementu; harmonogram spotkań, wydarzenia, spotkanie itp. w Visio, aby dodatkowo wzbogacić go o wewnętrzne narzędzia do reprezentacji obrazkowej. Oprócz importowania funkcji kalendarza programu Outlook pozwala także dodawać i konfigurować elementy kalendarza, tj. Można dodawać nowe terminy, ważne dni, wydarzenia oraz stosować różne style i projekty.
Na początek uruchom program Outlook 2010 i skonfiguruj wszystkie elementy kalendarza; spotkania, harmonogram spotkań, wydarzenia itp., które chcesz zaimportować. Dla ilustracji skonfigurowaliśmy wszystkie elementy kalendarza na maj 2010 r.

Teraz uruchom Visio 2010 i w widoku Backstage kliknij Schedule

Wyświetli kategorię Diagram harmonogramu, teraz kliknij Kalendarz, aby rozpocząć tworzenie Kalendarza.

Zostanie wyświetlone okno główne programu Visio 2010, pokazujące kształty i elementy kalendarza na lewym pasku bocznym i obszarze diagramu w oknie głównym.

Ponieważ musimy zaimportować kalendarz programu Outlook 2010, w tym celu przejdź do karty Kalendarz i kliknij Importuj dane programu Outlook.

W Kreator importu danych programu Outlook, Wybierz Nowy kalendarz Visio opcja i kliknij Kolejny.

Od daty początkowej wybierz datę początkową, od której chcesz zaimportować elementy wydarzeń z kalendarza programu Outlook, od Data końcowa wybierz datę końcową, aby oznaczyć pełny zakres. Możesz także odfiltrować elementy kalendarza programu Outlook, klikając Filtr. Po zakończeniu kliknij Kolejny kontynuować.

W tym kroku kreatora wybierz typ kalendarza Wiele tygodni lub Miesiąc. Od Rozpocznij tydzień później, wybierz początkowy dzień tygodnia, a do oznaczania weekendów w kalendarzu możesz także włączyć / wyłączyć cieniowanie. Kliknij Dalej, aby przejść dalej.
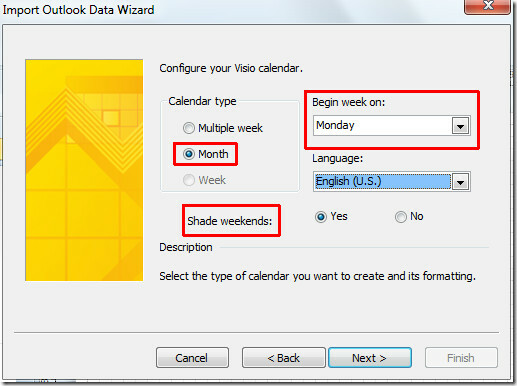
Tutaj możesz zobaczyć zaimportowany typ kalendarza, ustawienia, datę początkową i końcową weryfikacji ogólnej. Kliknij przycisk Zakończ, aby zakończyć działanie kreatora.
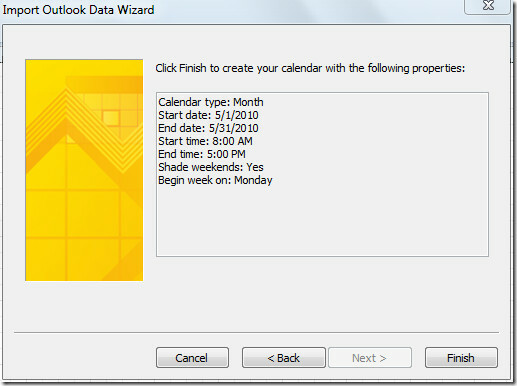
Rozpocznie się importowanie elementów kalendarza programu Outlook 2010. Jeśli importujesz pełny kalendarz roczny, ukończenie procesu zajmie trochę czasu. Po zaimportowaniu zobaczysz kalendarz Outlook 2010 w obszarze diagramu, ze wszystkimi szczegółami wszystkich spotkań, spotkań i wydarzeń.

Może to wyglądać nieco nudno. Aby go wzbogacić, przejdź do karty Projekt, z grupy Motywy i Tła, zastosuj style, projekty, kolory i tło.

Aby zmienić rozmiar czcionki importowanego kalendarza, przejdź do karty Narzędzia główne i w grupie Czcionek zmień rozmiar i kolor czcionki, aby był bardziej widoczny.
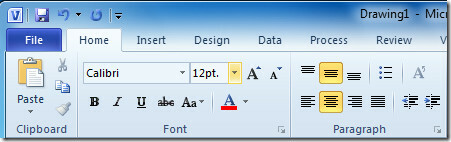
Aby sprawdzić szczegóły elementów, wybierz element kalendarza i kliknij Konfiguruj Pojawi się okno dialogowe Konfiguruj, w którym możesz zobaczyć szczegóły przedmiotu; Temat, lokalizacja, data rozpoczęcia i zakończenia. Po skonfigurowaniu wszystkich elementów kliknij OK.

Teraz zacznij wypełniać kształty elementami i kształtami Kalendarza Visio. Po prostu przeciągnij kształt z paska po lewej stronie do pola Dzień kalendarza, aby dołączyć żądany element, jak pokazano na zrzucie ekranu poniżej.

Po dodaniu kształtów do Kalendarza najpierw zapisz dokument Visio, a następnie w menu Plik kliknij polecenie Zapisz jako.
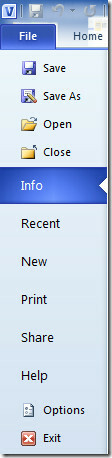
Będziemy publikować go w formacie PNG do celów dystrybucji i udostępniania. W Okno dialogowe Zapisz jako, w polu Zapisz jako typ wybierz żądany format, nadaj mu odpowiednią nazwę i kliknij Zapisz.
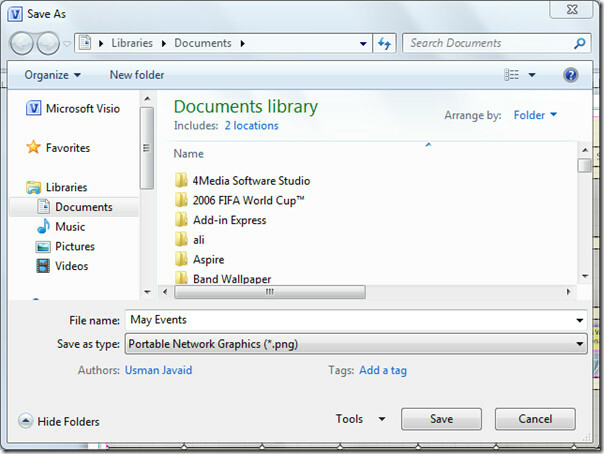
Pojawi się okno dialogowe Opcje wyjściowe PNG, pokazujące wiele opcji ustawiania rozmiaru i jakości obrazu. Wybierz format danych i format koloru. Możesz także dodać kolor tła z tego miejsca. W obszarze Transformacja zmień układ obrazu, aw opcji Rozdzielczość zmień rozmiar obrazu zgodnie z potrzebami. Kliknij ok zapisać kalendarz w formacie PNG.

Otwórz dokument PNG, aby wyświetlić pozycję i pozycję kształtów kalendarza. Możesz teraz udostępnić ten kalendarz pracy współpracownikom.
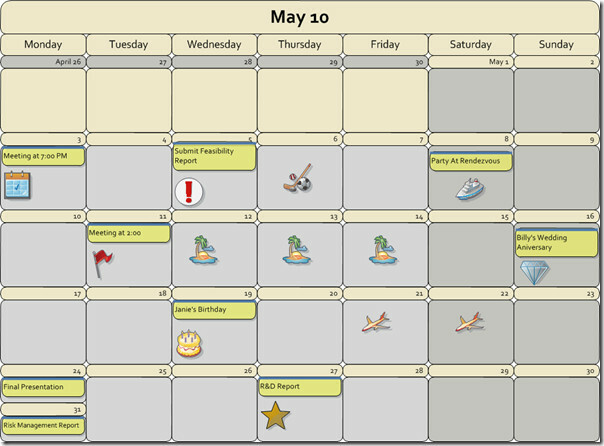
Możesz także sprawdzić wcześniej sprawdzone przewodniki na Jak zaokrąglić narożniki kształtu w programie Visio 2010 i Jak połączyć Excel 2010 ze schematem Visio.
Poszukiwanie
Najnowsze Posty
Microsoft Office OneNote 2010: Zwiększ żywotność baterii
Microsoft OneNote to jedna z najlepszych aplikacji do robienia nota...
5 najlepszych porad MS Office 2016
Pod koniec 2016 roku spoglądamy wstecz na najlepsze wskazówki i por...
Użyj widoku konspektu w MS Word, aby zmienić kolejność nagłówków w dużym dokumencie
Podzieliliśmy się wskazówkami, jak to zrobić wybierając zwinięty na...



