Utwórz diagramy w MS Visio 2010, łącząc arkusz kalkulacyjny Excel
Microsoft Visio to doskonałe oprogramowanie do grafiki wektorowej, zawierające wiele narzędzi, funkcji, funkcji i większość co ważne tysiące rodzajów diagramów do tworzenia ogólnych diagramów, przepływów wykresów i systemu projektowania architektura. Podobnie jak jego odpowiedniki, Microsoft Visio 2010 został również wzbogacony o niektóre zaawansowane funkcje, narzędzia i diagramy. W tym poście omówimy funkcję łącza danych, która pozwoli Ci współpracować z programem Excel 2010 arkusz kalkulacyjny, ostatecznie upraszczając procedurę tworzenia diagramów, łącząc bezpośrednio z wybranymi arkusz.
Na początek uruchom Visio 2010 i aby utworzyć schemat od zera, w widoku za kulisami kliknij Utwórz.

W trakcie wstawiania arkusza kalkulacyjnego Excel 2010 do programu Visio w celu współpracy utworzyliśmy rekord studenta w arkuszu kalkulacyjnym Excel zawierającym pola; ID, nazwa, kurs, oceny, ocena, status i suma.

W Visio 2010 przejdź do zakładki Dane i kliknij Połącz dane z kształtami przycisk.
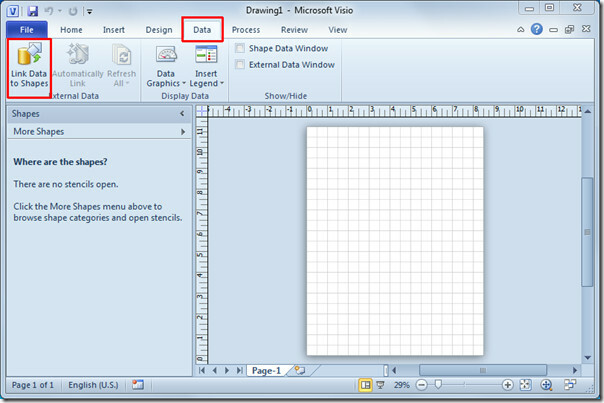
Pojawi się kreator Selektora danych, wybierz skoroszyt Microsoft Office Excel i kliknij Kolejny.
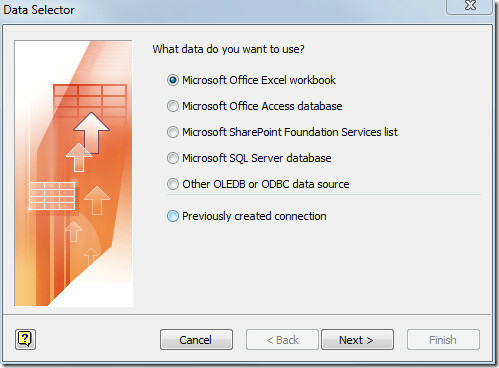
W tym kroku kliknij Przeglądaj i wybierz arkusz programu Excel, który chcesz wstawić w celu przedstawienia wartości danych w reprezentacji obrazkowej. Naciśnij dalej by kontynuować.
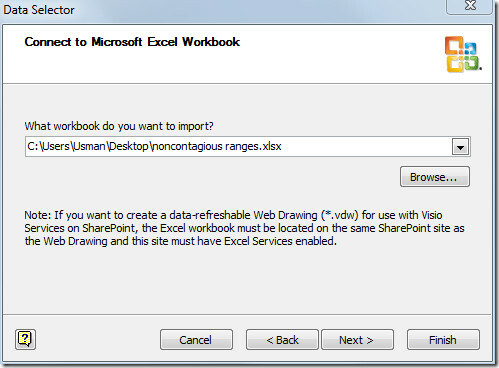
Wybierz arkusz programu Excel, który chcesz dołączyć. Możesz także wybrać zakres, klikając Wybierz zakres niestandardowy. Włączymy również pierwszy wiersz danych zawiera nagłówki kolumn opcja, tak jak w naszym przypadku pierwszy wiersz arkusza kalkulacyjnego Excel zawiera nagłówki kolumn. Naciśnij dalej by kontynuować.
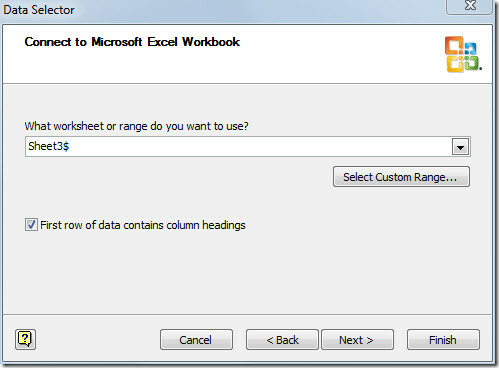
Teraz wybierz kolumny i wiersze, które chcesz uwzględnić, kliknij Wybierz kolumny pojawi się okno dialogowe pokazujące wszystkie kolumny w określonym arkuszu. Wyłącz niechciane kolumny tytuł i kliknij OK.

Aby wstawić określone wiersze, powtórz procedurę, aby wstawić wybrane wiersze. Zobaczysz wybrane kolumny i wiersze w oknie dialogowym kreatora, teraz kliknij Dalej, aby przejść dalej.

W tym kroku chodzi o wybranie kolumny lub wiersza, który zawiera unikalne identyfikatory, tj. Unikalną wartość, ponieważ wstawiony arkusz Excel ma pole identyfikatora posiadające unikalne wartości, więc wybieramy pole ID. Kliknij przycisk Zakończ, aby zakończyć działanie kreatora.

W dolnej części okna Microsoft Visio zobaczysz wstawiony arkusz kalkulacyjny Excel zawierający wybrane wiersze i kolumny.

Teraz musisz wybrać typ diagramu Więcej kształtów opcje, wybierz żądany typ diagramu. Na przykład wybieramy Diagram aktywności, który był szeroko stosowany do przedstawiania aktywności modułu oprogramowania. Należy do kategorii UML (Unified Modeling Language), która zawiera wiele diagramów specyficznych dla oprogramowania.

Po wybraniu zobaczysz wszystkie odpowiadające kształty zawarte w danym typie diagramu. Jeśli chodzi o aktywność UML, pokazuje wszystkie kształty, które są niezbędne do utworzenia diagramu aktywności.
Teraz wybierz z listy Kształt stanu początkowego i przeciągnij go do głównego obszaru diagramu.
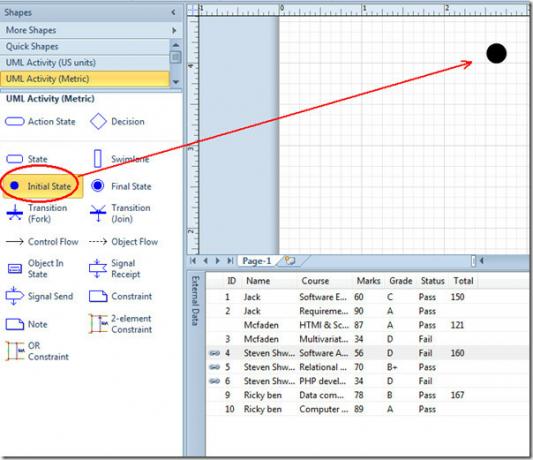
Wybierz Stan akcji i zacznij przeciągać określone wiersze z wstawionego arkusza programu Excel do diagramu. Ponieważ arkusz Excela jest połączony z diagramem, automatycznie pokaże powiązaną grafikę danych (wartość danych) z kształtem.
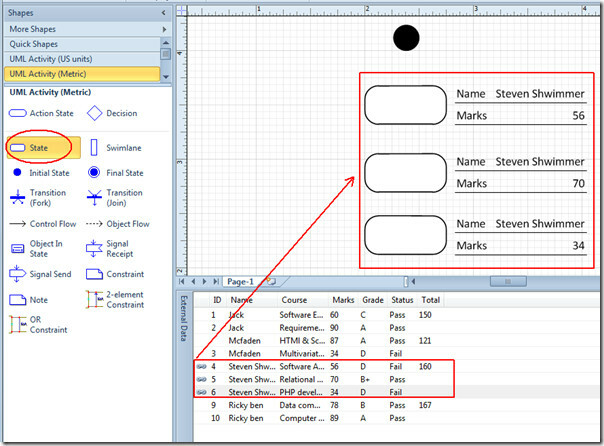
Aby zmienić grafikę danych, kliknij prawym przyciskiem myszy wstawiony kształt, a następnie w opcjach danych wybierz Edytuj grafikę danych.
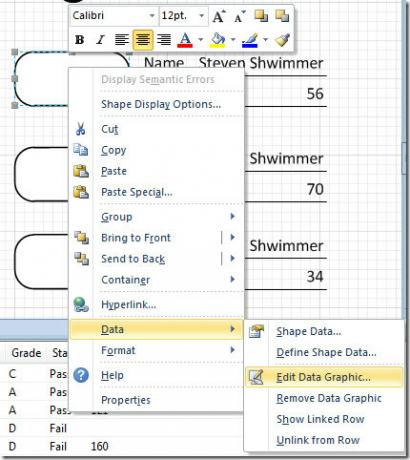
W oknie dialogowym Edytuj grafikę danych, wprowadź Pole danych możesz zmienić pole, które chcesz pokazać z wstawionym kształtem. Na przykład, jeśli chcesz pokazać Imię studenta i przedmiotu wybierz odpowiednie pola z rozwijanej listy.
Nie musisz go zmieniać dla każdego kształtu, automatycznie zastosuje zmiany do wszystkich wstawionych kształtów. Po zakończeniu kliknij przycisk OK, aby wrócić.
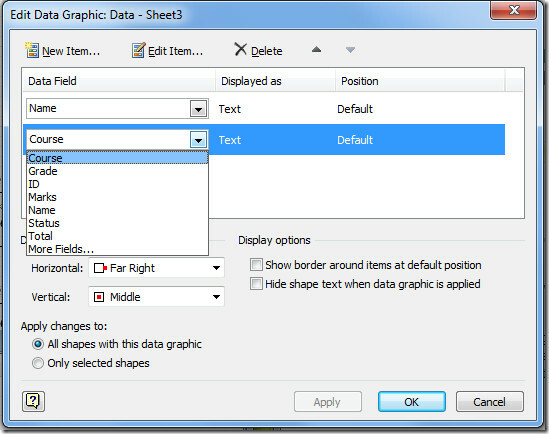
Aby dać ogólny pomysł, przedstawiamy tylko jeden rekord studenta na diagramie aktywności UML, teraz ręcznie dodamy Stan kształt pokazujący łączne oceny zabezpieczone przez studenta. Przeciągnij kształt stanu do głównego obszaru diagramu, przejdź do karty Narzędzia główne i kliknij Tekst, aby dodać do niego tekst.
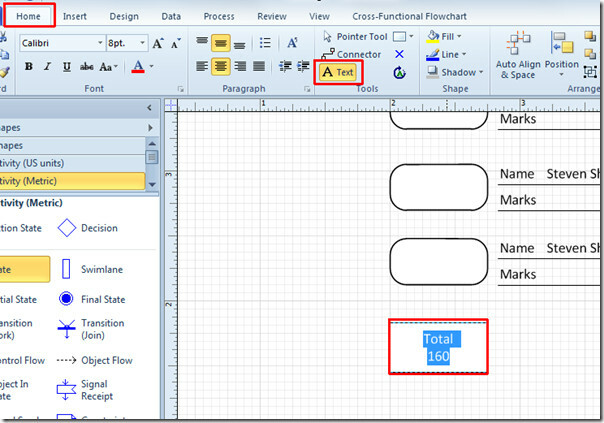
Teraz zacznij łączyć kształty z Kontrola przepływu kształt, wybierz go z lewego paska bocznego i przeciągnij do głównego okna diagramu.

Postępując zgodnie z powyższą procedurą, możesz utworzyć diagram w programie Microsoft Visio 2010 z dowolnego arkusza danych Excel, zamiast szukać wartości w arkuszu kalkulacyjnym Excel i wprowadzać je do diagramów.
Poszukiwanie
Najnowsze Posty
Jak zmienić wiele poziomów nagłówków w MS Word
Microsoft pozwala dodaj nagłówki do swojego dokumentu. Te nagłówki ...
Jak kopiować i wklejać formatowanie tekstu w MS Word za pomocą skrótów klawiaturowych
Pierwszym projektem grupowym, jaki kiedykolwiek zrobiłem na studiac...
Wyłącz animację pisania we wszystkich aplikacjach pakietu Office 2013 [Wskazówka]
Jeśli zacząłeś używać nowego pakietu Office 2013 (lub wersji 15, ja...



![Wyłącz animację pisania we wszystkich aplikacjach pakietu Office 2013 [Wskazówka]](/f/b512145a121c74098dabc3dadb456ed7.jpg?width=680&height=100)