Histogram porównawczy w programie Excel 2010
Wykresy są jedną z najwybitniejszych funkcji w programie Excel, ale czasami trzeba ich używać w inny sposób. Spróbujemy stworzyć Histogram Porównawczy na podstawie danych tabeli, który jest dość unikalny na podstawie pozostałych wykresów. W tym typie histogramu porównujemy dwa zestawy lub grupy danych za pomocą poziomych pasków, więc naszym głównym naciskiem będą poziome paski na wykresie. Jeśli kiedykolwiek będziesz musiał sporządzić wykres z arkusza kalkulacyjnego, który zawiera dwa zestawy danych, ten post byłby pomocny.
Uruchom program Excel 2010 i otwórz arkusz kalkulacyjny, w którym chcesz utworzyć histogram dla tabeli danych. Na przykład umieściliśmy arkusz kalkulacyjny studentów uniwersytetów zawierający kolumny dla każdej płci, jak pokazano na zrzucie ekranu poniżej.
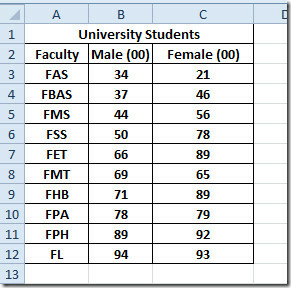
Aby wykonać histogram porównawczy, musimy przekonwertować wartości jednego pola na wartości ujemne. Nawrócimy się Płeć żeńska wartości kolumn na ujemne, aby dobrze przyjrzeć się histogramowi.
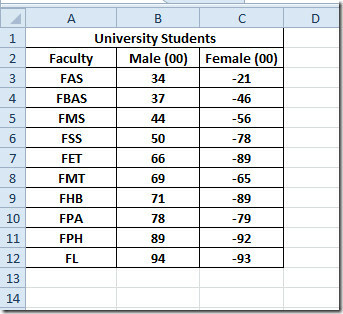
Teraz wybierz zakres danych, dla którego chcesz utworzyć wykres, i przejdź do
Wstawić patka. Od Kolumna, Kliknij Wszystkie typy wykresów.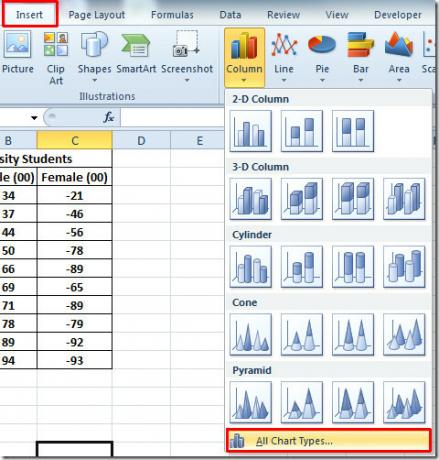
Dotrzesz Wstaw wykres dialog, z lewego panelu wybierz Bar, i z prawego panelu wybierz wykres słupkowy, który chcesz wstawić. Kliknij Ok kontynuować.

Zobaczysz wykres słupkowy, włączenie wartości ujemnych odegrało tutaj istotną rolę, ponieważ nie przedstawia ortodoksyjnego wykresu słupkowego. Jest on rozłożony od osi X do osi X, przydzielając każdej płci jedną oś X, jak pokazano na zrzucie ekranu poniżej.
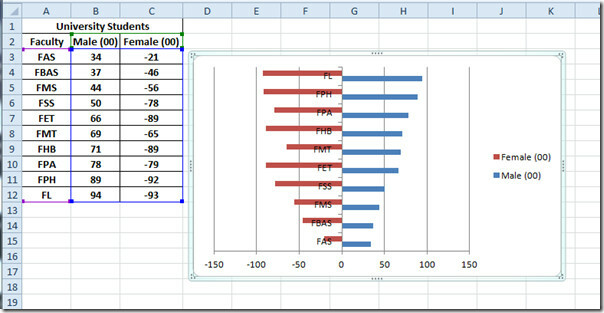
Teraz musimy wprowadzić pewne zmiany, aby wyróżnić słupki i wartości. Dodamy Legendy po obu stronach wykresu i usuniemy wartości ujemne na osi X. Najpierw musimy ustawić oś Y wykresu po lewej stronie. W tym celu wybierz oś Y, klikając dowolną wartość w niej, i kliknij prawym przyciskiem myszy, aby wybrać Formatuj oś, jak pokazano na zrzucie ekranu poniżej.

Formatuj oś pojawi się okno dialogowe, teraz z lewego panelu wybierz Opcje osi, a z prawego panelu wybierz Żaden od Główny typ znacznika i Drobny typ znacznika, od Etykiety osi Wybierz Niska. Kliknij Blisko kontynuować.

Zobaczysz, że etykiety osi Y są teraz ustawione po lewej stronie wykresu.
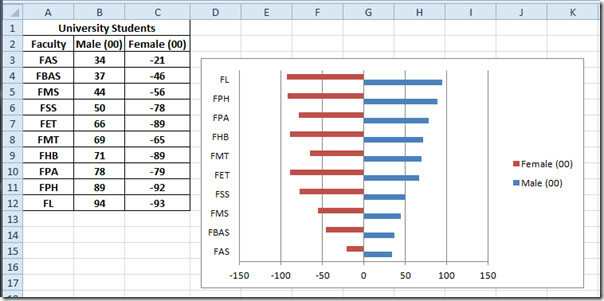
Teraz wybierz oś X, aby sformatować ją w celu usunięcia wartości ujemnych. Kliknij go prawym przyciskiem myszy i wybierz Formatuj oś.
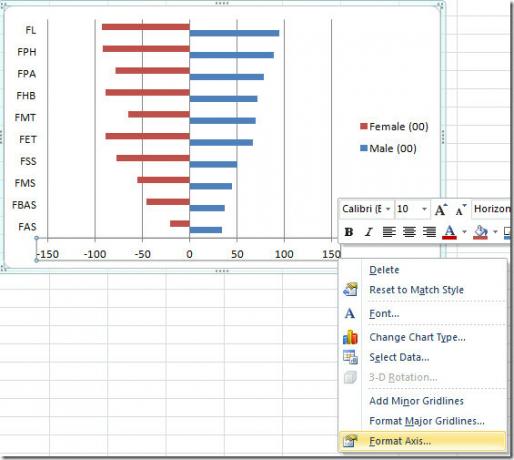
Z lewego panelu wybierz Numer, i w kategorii wybierz Zwyczaj. Teraz z Rodzaj, wybierz taki, który stwierdza [Czerwony], po kliknięciu zauważysz, że ujemne wartości w osi X zmieniają się na czerwony. Kliknij OK.
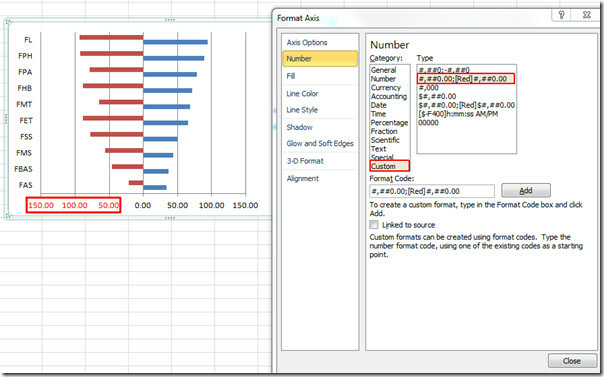
Teraz kliknij prawym przyciskiem myszy pasek i naciśnij Formatuj serie danych.

Otworzy się okno dialogowe Formatowanie serii danych. Teraz wybierz Opcje serii z lewej strony iz głównego okna pod Nakładanie się serii, przesuń pasek przewijania w skrajne prawo, aby pokrył się w 100%. W obszarze Szerokość odstępu podaj 30% odstępu. Kliknij Blisko kontynuować.

Teraz usuń legendę, zaznaczając ją, a następnie naciskając klawisz Delete na klawiaturze. Nawigować do Układ kartę i kliknij Pole tekstowe.
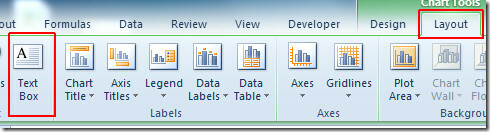
Wstaw pole tekstowe po obu stronach osi X, aby zaznaczyć Męski i Płeć żeńska odpowiednio, jak pokazano na zrzucie ekranu poniżej.
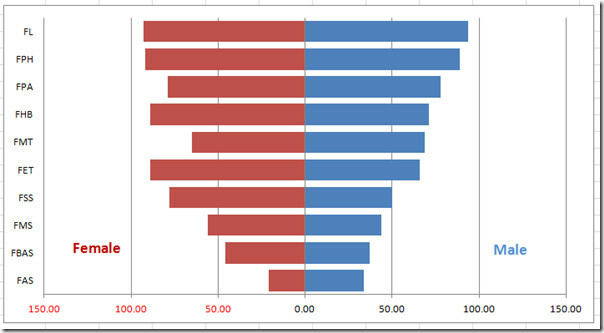
Zawsze możesz zastosować odpowiedni styl i wygląd, aby dodać atrakcyjności do wykresu. Z karty Projekt i od Styl wykresu groupgive wykres odpowiedni styl.


Możesz także sprawdzić wcześniej sprawdzone przewodniki na Tworzenie piktogramu w programie Excel 2010 & Za pomocą Rozproszenie i linia trendu w programie Excel 2010.
Poszukiwanie
Najnowsze Posty
Utwórz wizualne podsumowanie slajdów w programie PowerPoint 2010
Aby podsumować prezentację, zawsze możesz użyć ulepszonej grafiki S...
Utwórz indeks tabeli w programie Access 2010
Access 2010 oferuje wiele opcji i funkcji przyspieszających wyszuki...
MS Access 2010 Relacje i zapytania Interconnect
Access 2010 jest bardzo przydatnym narzędziem do projektowania baz ...



