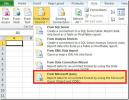Importuj plik tekstowy w programie Access 2010
Access 2010 zawiera opcję importowania surowych danych tekstowych do bazy danych bez konieczności dostosowywania pól i wierszy przed procesem importowania. Oferuje inteligentną funkcję importu danych, która automatycznie wykrywa dystrybucję danych w całym plik tekstowy oraz twórz pola i rekordy, aby użytkownicy mogli łatwo korzystać z danych tekstowych w swojej bazie danych stoły Co więcej, może również utworzyć nowy stół, jeśli nie pracujesz nad jednym. Ułatwia to szybkie importowanie dowolnej liczby plików tekstowych bez konieczności tworzenia tabeli w celu dostosowania ich danych. Ponadto zapewnia opcje z ogranicznikami lub stałymi szerokościami, aby odpowiednio dostosować wartości z plików tekstowych w tabeli bazy danych. Możesz sprawdzić, jak dane pliku tekstowego będą wyglądały w tabeli przed zaimportowaniem pliku tekstowego. W tym poście wyjaśnimy, jak zaimportować plik tekstowy do bazy danych Access 2010.
Na początek musisz najpierw zapoznać się ze strukturą lub formatem danych Dokument tekstowy.

Uruchom Access 2010, otwórz istniejącą tabelę na wypadek, gdybyś chciał dołączyć dane. Jeśli chcesz zaimportować dokument tekstowy do nowej tabeli, przejdź do Dane zewnętrzne i kliknij Plik tekstowy.
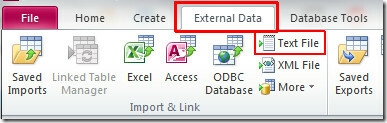
Dotrzesz Uzyskaj dane zewnętrzne, wybierz plik, który chcesz zaimportować. W tym kroku możesz albo zaimportować dane źródłowe do nowej tabeli w bieżącej bazie danych, albo dołączyć do istniejącej tabeli. Kliknij ok aby kontynuować.
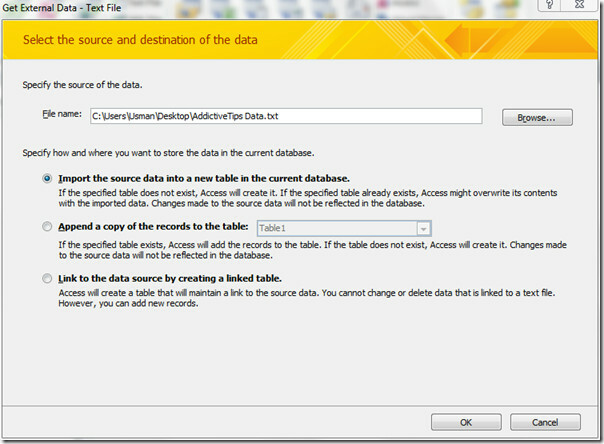
Na tym etapie program Access automatycznie rozpozna format danych. Jeśli chcesz zmienić format danych, możesz to zrobić, włączając Naprawiono szerokość Przycisk radiowy. Trafienie Kolejny aby kontynuować pracę z kreatorem.
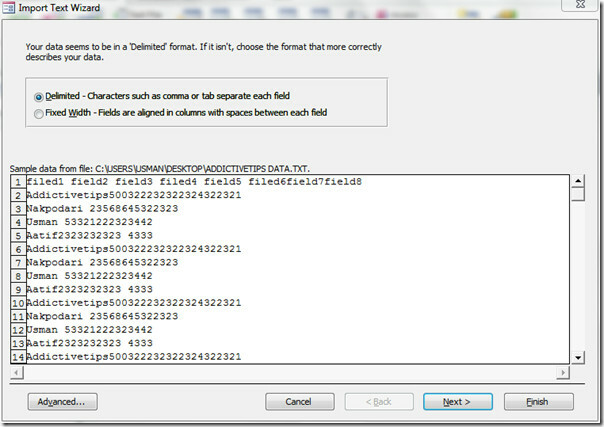
Teraz wybierz odpowiedni separator zgodnie z formatem i strukturą pliku tekstowego. Kliknij Kolejny aby kontynuować.

Teraz określ informacje o każdym z importowanych pól. Wybierz kolumnę w obszarze poniżej i określ odpowiednie opcje pola.

Następny krok zapewnia różne opcje wyboru klucza podstawowego (unikalny identyfikator). Możesz włączyć Pozwól Accessowi dodać klucz podstawowy, lub wybierz własny klucz główny, wybierając etykietę kolumny z menu rozwijanego. Wybierzemy opcję domyślną, tj. Pozwól programowi Access dodać klucz podstawowy. Kliknij Kolejny.
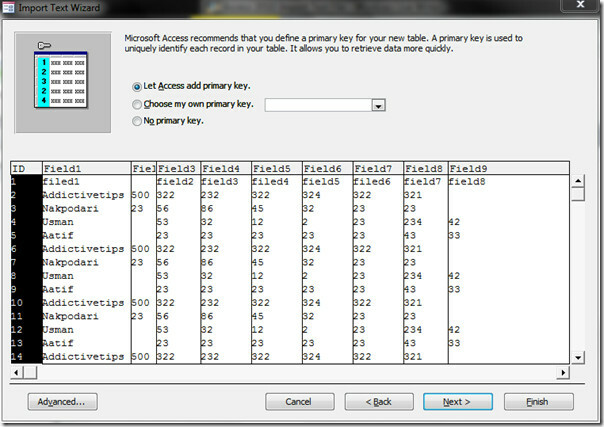
Teraz wybierz odpowiednią nazwę dla tabeli i kliknij koniec aby zakończyć działanie kreatora.
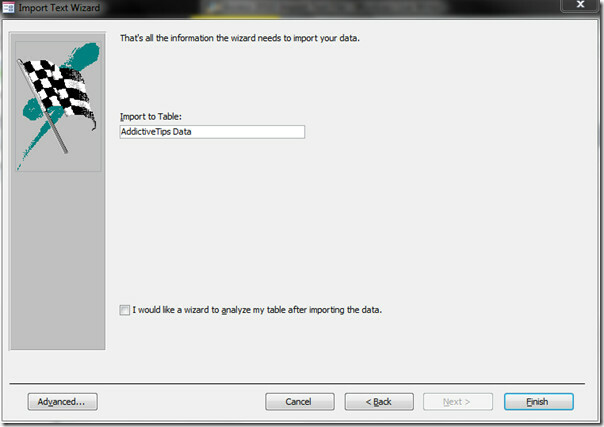
Możesz zobaczyć, że dokument tekstowy został pomyślnie zaimportowany do tabeli dostępu. Teraz możesz to zobaczyć w Widok projektu aby zmienić typ danych pól, dodaj / edytuj / usuń pola i nałóż na nie pożądane ograniczenia.

Poszukiwanie
Najnowsze Posty
Utwórz dokument PDF z Microsoft Word 2010 w systemie Windows 7
Czy chcesz utworzyć dokument PDF w systemie Windows 7 lub innymi sł...
Zaimportuj bazę danych MS Access do programu Excel 2010 za pomocą MS Query
Microsoft Query to jedna z najpopularniejszych technik importowania...
Mapuj literę dysku lokalnego na Live SkyDrive za pomocą pakietu Office 2010
Z płynna integracja SkyDrive z Office 2010, możesz teraz przesyłać ...