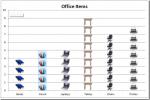Użyj wartości RGB, aby ustawić niestandardowy kolor tekstu w MS Office
Wszystkie aplikacje pakietu Microsoft Office Suite mają obsługę szablonów; możesz utworzyć standardowy układ dokumentu wraz z zablokowanym lub z góry określonym schematem kolorów, ustawić marginesy i układy oraz zapisać go jako szablon. Aplikacje w pakiecie Office Suite mają wiele wstępnie załadowanych schematów kolorów, ale jeśli nie są one wystarczające, zawsze możesz stworzyć własne. Jeśli chodzi o kolory i schematy kolorów, możesz użyć domyślnych kolorów motywu, odcienia jednego z domyślnych kolorów lub ustawić kolor niestandardowy. Jeśli próbujesz użyć kolorów firmy w dokumencie, oto jak dokładnie dopasować wartości RGB koloru.
Najpierw określ, jakich kolorów chcesz użyć. Możesz korzystać z aplikacji online, takiej jak Pixlr, i wybierać wartości RGB różnych kolorów używanych w logo firmy lub w biuletynie firmowym.
Po uzyskaniu kolorów otwórz dokument aplikacji pakietu Office. Ze względu na ten post współpracowaliśmy z MS Word. Aby ustawić kolor, powiedzmy dla tekstu, kliknij przycisk Kolor tekstu na karcie Narzędzia główne w polu Narzędzia czcionek. W sekcji „Standardowe kolory” kliknij „Więcej kolorów…”.

Otworzy się okno „Kolory”. Przejdź do zakładki „Niestandardowe” w polu i upewnij się, że model kolorów jest ustawiony na RGB. Użyj wartości RGB dla koloru, którego chcesz użyć, i ustaw je w polach Czerwony, Zielony i Niebieski. Kliknij Ok, a kolor zostanie zastosowany do tekstu. Możesz to powtórzyć dla opcji kolorów „Wypełnij” i „Podświetl”. Śmiało, ustaw kolor pozostałych elementów w dokumencie i zapisz go jako szablon do przyszłego użytku.

Kolor będzie wyglądał dokładnie tak, jak ten wybrany z logo / oficjalnego dokumentu firmy. W druku może się nieco różnić w zależności od sposobu drukowania aplikacji MS Office.
Poszukiwanie
Najnowsze Posty
Filtr śmieci / spamu w programie Outlook 2010
Dawno minęły czasy, kiedy wszyscy używaliśmy POP3 do wiadomości e-m...
Excel 2010: Piktogram (wykres ze zdjęciami)
Excel Chart zapewnia wizualną reprezentację danych, ale dostosowują...
Outlook 2010: obsługa Gmail IMAP
Wiele osób nie może się doczekać programu Outlook 2010, ale niewiel...