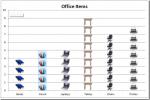Microsoft Excel 2010 PowerPivot
Wprowadzenie
PowerPivot (formalnie znany jako Project Gemini) to świetne narzędzie analityczne firmy Microsoft, które można stosować zarówno w programie Microsoft Excel, jak i SharePoint. Dodaje dużą moc obliczeniową do arkusza programu Excel i zapewnia szybką manipulację dużymi zestawami danych (często w milionach wierszy) oraz usprawnioną integrację danych. Gdy osiągniesz szybsze wyniki w swoim ogromnym arkuszu programu Excel, możesz użyć programu SharePoint do dalszego udostępniania.
Jak zainstalować PowerPivot
Pobierz PowerPivot z oficjalna strona i zainstaluj. Tutaj znajdziesz osobne instalatory dla Microsoft Excel i SharePoint. Te instalatory są dostępne zarówno w wersji 32-bitowej, jak i 64-bitowej. Po zakończeniu instalacji, PowerPivot karta będzie dostępna na arkuszu programu Excel.

Jak korzystać z PowerPivot
Najważniejsze funkcje PowerPivot obejmują przetwarzanie dużych ilości danych w ciągu jednej lub dwóch sekund, ładowanie danych z dowolnego zewnętrznego źródła w krótkim czasie i wykorzystanie potężnych operacji analitycznych na danych.
Kliknij Okno PowerPivot opcja w ramach PowerPivot otworzy okno główne, w którym możesz wykonać wszystkie operacje związane z PowerPivot.
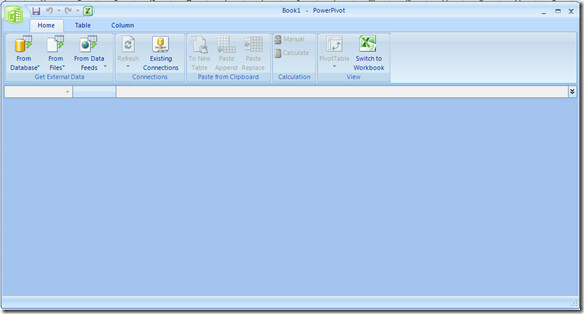
Zobaczmy, jak możemy importować dane z dowolnego zewnętrznego źródła do arkusza Excel za pomocą PowerPivot. Uderz w Z bazy danych i wybierz DBMS, tak jak w moim przypadku wybrałem MS Access. Możesz także użyć Z plików opcja pobrania źródła danych z pliku lub Z plików danych opcja pobrania źródła danych z źródeł danych.

W następnym kroku określ nazwę połączenia, bazę danych i dane logowania do bazy danych (jeśli jest stosowana).

Trafienie Kolejny i wybierz, czy chcesz wybrać listę tabel, czy chcesz napisać zapytanie SQL w celu zaimportowania danych. Wolę wybierać tabele z listy.

Teraz wybiorę tabelę, z której chcę zaimportować dane.

Kliknij koniec aby zakończyć konfigurację, zobaczysz ekran gratulacyjny, że dane zostały zaimportowane z określonego źródła do arkusza Excel.

Kliknij tutaj Blisko przycisk, a znajdziesz link do arkusza kalkulacyjnego.
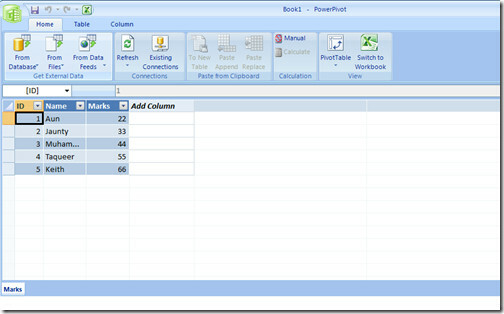
Kliknięcie Odświeżać przycisk odświeża dane ze źródła i możesz edytować istniejące połączenia z Istniejące połączenia opcja. The Wklej ze schowka i Obliczenie kategorie upraszczają proces manipulacji danymi. Po zakończeniu korzystania z PowerPivot naciśnij Przejdź do skoroszytu opcja w Widok sekcja, aby wrócić do głównego arkusza programu Excel. The Stół i Kolumna menu u góry pozwala grać z ustawieniami połączonych tabel i ich kolumn. Cieszyć się!
Poszukiwanie
Najnowsze Posty
Filtr śmieci / spamu w programie Outlook 2010
Dawno minęły czasy, kiedy wszyscy używaliśmy POP3 do wiadomości e-m...
Excel 2010: Piktogram (wykres ze zdjęciami)
Excel Chart zapewnia wizualną reprezentację danych, ale dostosowują...
Outlook 2010: obsługa Gmail IMAP
Wiele osób nie może się doczekać programu Outlook 2010, ale niewiel...