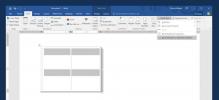Przygotuj dokument Word 2010 do dystrybucji [Przygotuj menu]
Microsoft Word 2010 obejmuje Przygotuj dokument funkcja zapewniająca większą kontrolę nad zawartością dokumentu, przy użyciu różnych opcji, takich jak; ochrona dokumentów, osadzanie podpisu cyfrowego w dokumencie, dodawanie informacji o metadanych, sprawdzanie kompatybilność z poprzednią wersją programu Word i szyfrowanie, możesz uczynić swój dokument bardziej odpornym i chroniony. Przygotowuje dokument do światowej dystrybucji lub publikacji, zapewniając opcje wymuszania różnych działań w stosunku do dokumentu. Aby użyć go w programie Word 2010, musisz wykonać żmudną procedurę, ponieważ jest ona domyślnie ukryta. W tym poście omówimy, w jaki sposób uwidocznić te opcje i wyjaśnimy podstawowe użycie każdej z enkapsulowanych opcji.
Na początek musimy zrobić Przygotować polecenia widoczne w programie Word 2010, w tym celu uruchom program Microsoft Word 2010, przejdź do Plik menu kliknij Opcje i w lewym okienku kliknij Dostosuj wstążkę, w prawym panelu wybierz Wszystkie polecenia od Wybierz polecenia
rozwijane opcje i poszukaj Przygotować Komenda. Teraz z lewego panelu naciśnij Nowa karta, zmień jego nazwę na Przygotuj, a następnie kliknij Nowa grupa aby utworzyć grupę na nowo utworzonej karcie, nadaj jej odpowiednią nazwę. Teraz kliknij Dodaj >> przycisk, aby dodać Przygotować polecenie do nowo utworzonej grupy. Kliknij ok zamknąć Opcje programu Word dialog.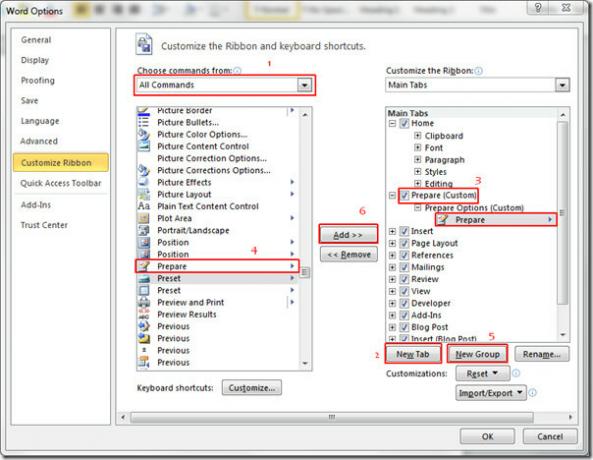
Zobaczysz nowo utworzone Przygotować patka. Kliknij Przygotować przycisk rozwijany, aby uzyskać więcej opcji, jak pokazano na zrzucie ekranu poniżej.
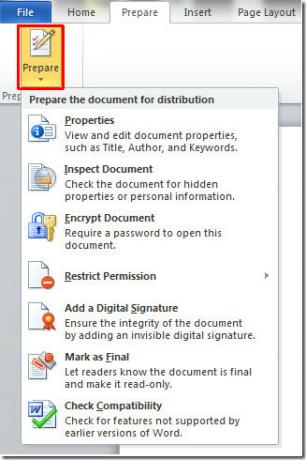
Omówimy pokrótce każdą opcję dostępną w tym menu rozwijanym.
Nieruchomości:
Kliknij Nieruchomości do dodawania metadanych, aby bardziej szczegółowo opisać dokument. Jak widać na zrzucie ekranu poniżej, możesz dodać Autor, tytuł, temat, słowa kluczowe, kategoria,Status, i Komentarze

Kliknij Właściwości dokumentu aby uzyskać więcej opcji, naciśnij Zaawansowane właściwości aby dodać więcej metadanych do dokumentu.
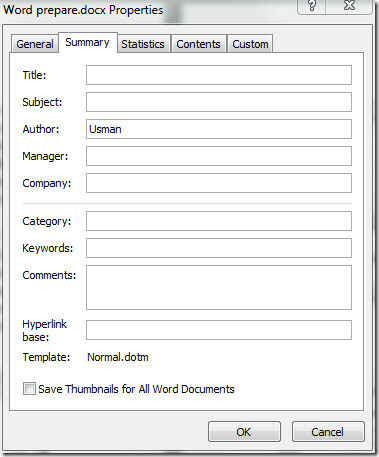
Sprawdzać:
Ta funkcja umożliwia sprawdzenie całego dokumentu poprzez włączenie różnych opcji. Daje to pewność, że nic nie jest ukryte, użytkownik dowie się później i sprawdzi, czy w dokumencie zostały określone metadane, o których czytelniku nie chcesz wiedzieć. Sprawdza również wszelkie niewidoczne teksty, XML (eXtensible Markup Language) przechowywane w dokumencie, komentarze, nagłówki, stopki, znaki wodne, wersje, wersje i adnotacje.
Po kliknięciu Sprawdź dokument pojawi się okno dialogowe z pytaniem o rodzaj treści, którą chcesz sprawdzić? Jeśli masz do czynienia z dużym dokumentem, jego pełne sprawdzenie może zająć trochę czasu.
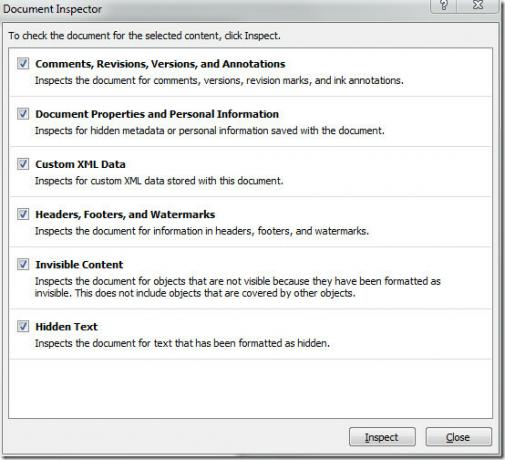
Szyfruj dokument:
Umożliwia użytkownikowi ochronę dokumentu, można wprowadzić hasło, które zabezpiecza dokument przed nieautoryzowanym użyciem, ostatecznie zmniejszając prawdopodobieństwo jakiejkolwiek zewnętrznej podatności. Hasło, którego zapomnienia nigdy nie można odzyskać.
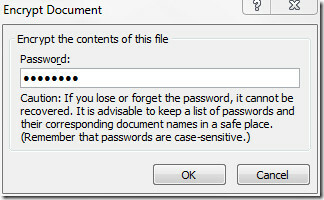
Ogranicz uprawnienia:
Ta opcja ułatwia użytkownikowi ograniczenie korzystania z dokumentu. Użytkownik może przyznać określone prawa użytkownikom / czytelnikom tego dokumentu, ograniczając je tylko do odczytu, zabrania drukowania, zapobiega zmianom lub zapisuje dokument w jakikolwiek inny sposób.
Ta funkcja działa we współpracy z usługami RMS (Rights Management Services) dla systemu Windows, konfigurując najpierw poświadczenia. Jednak bez RMS nadal można zdefiniować ograniczenia, używając wersji śledzenia firmy Microsoft. Jeśli używasz go po raz pierwszy, musisz się zarejestrować.
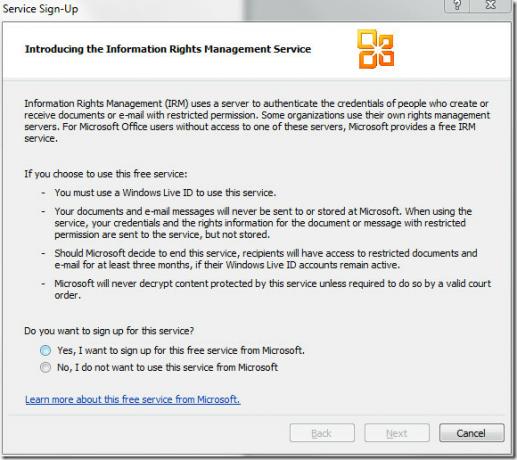
Dodaj podpis cyfrowy:
Jak sama nazwa wskazuje, jest to tak samo jak podpisanie dokumentu w tradycyjny sposób. Niewielka zmiana polega na tym, że do oznaczenia dokumentu jako wyłącznego wymaga cyfr. zapewnia użytkownikowi weryfikację integralności i poufności dokumentu, poprzez cyfrowe podpisanie dokumentu, który możesz wykonać dokument lepiej chroniony przed nieuwierzytelnionym użyciem zewnętrznym i kradzieżą, ostatecznie zmniejsza ryzyko jakiegokolwiek rodzaju plagiat.
Możesz również złożyć własny podpis cyfrowy, ale proces weryfikacji nie jest przeprowadzany przez żadną certyfikowaną stronę trzecią lub łącznik, dlatego sprawdzenie autentyczności dokumentu byłoby nieco trudne dla użytkownika końcowego, nadal możesz to zweryfikować samodzielnie komputer. Lepszym sposobem na dodanie podpisu cyfrowego jest uzyskanie identyfikatora cyfrowego od partnera Microsoft.
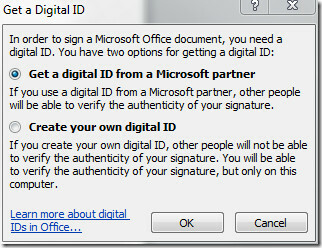
Oznacz jako końcowy:
Ta funkcja pozwala oznaczyć dokument jako wersję ostateczną. Poprzez znakowanie Finał, oznacza to, że edycja jest zakończona, a następnie ustawia dokument jako tylko do odczytu i zapisuje dokument, ostatecznie wyłącza polecenia pisania i edycji, a znaczniki sprawdzające zostaną wyłączone.

Sprawdź kompatybilność
Ta funkcja umożliwia sprawdzenie zgodności dokumentu z poprzednią wersją programu Microsoft Word. Dzięki tej opcji możesz sprawdzić, czy Twój dokument poprawnie załaduje się na poprzednich wersjach programu Word.
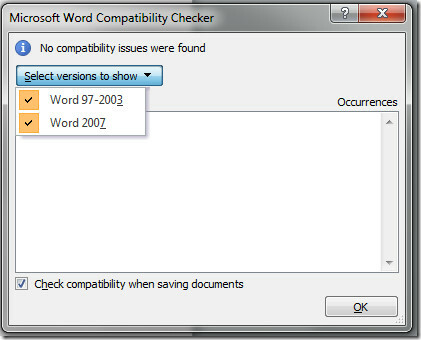
Możesz także sprawdzić nasze wcześniej sprawdzone Zapamiętaj i wróć do ostatniej linii edytowanej w Word 2010 i Wstaw Audio In Word 2010.
Poszukiwanie
Najnowsze Posty
Odzyskiwanie hasła w programie Outlook 2010
Jeśli przypadkiem zapomniałeś hasła w Outlooku, weź wir OutlookPass...
OutlookParameterGUI: 30 przełączników do uruchomienia programu Outlook w trybie wymaganym
Ponieważ Outlook obsługuje wiele wtyczek, dodatków i łączników narz...
Jak tworzyć niestandardowe szybkie części w MS Word
MS Word ma ciekawą funkcję o nazwie „Szybkie części”. Szybkie częśc...