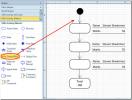Access 2010: Importuj arkusz roboczy z Excela 2010
Możesz współdzielić dane między Access 2010 i Excel 2010 na wiele sposobów. Arkusz programu Excel składa się z komórek, które są zorganizowane w kolumny i wiersze, program Access rozpoznaje je jako pola i rekordy. Access 2010 zapewnia łatwy sposób importowania arkuszy programu Excel, w tym poście szczegółowo wyjaśniono, jak zaimportować arkusz w programie Access z programu Excel 2010.
Otwórz arkusz programu Excel, upewnij się, że tabela ma format listy; każda kolumna ma tytuł / etykietę w pierwszym wierszu i zawiera podobne typy danych (podobne fakty) i nie ma pustych wierszy i kolumn.
Na przykład: utworzyłem arkusz roboczy z kolumnami zawierającymi tytuł w odpowiednim pierwszym wierszu i nie pozostawiłem żadnych pustych komórek.

Uruchom dostęp, utwórz bazę danych. Nawigować do Dane zewnętrzne kartę i kliknij Przewyższać przycisk.
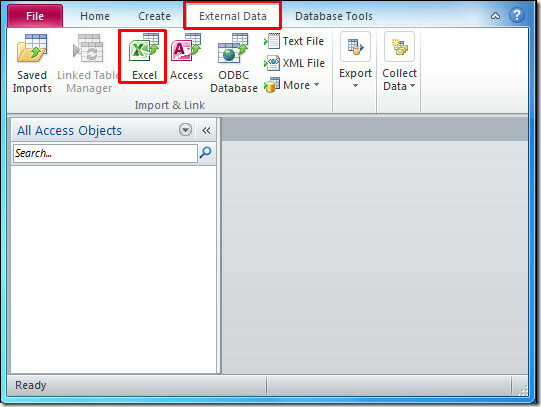
Zobaczysz Uzyskaj dane zewnętrzne okno dialogowe pokazuje trzy różne opcje, w jaki sposób i gdzie baza danych będzie przechowywana. Przejrzyj opcje (ze szczegółami) i wybierz jedną. Musimy stworzyć bazę danych, w której tabela zostanie utworzona automatycznie przez Access.

Trafienie Przeglądaj do wybierz arkusz Excela, który chcesz zaimportować i kliknij Otwarty.

Teraz Importuj kreatory arkusza roboczego otworzy się, gdzie możesz wybrać żądany arkusz z listy, którą chcesz zaimportować, i kliknij Kolejny. Przykładowe dane wybranego arkusza zostaną pokazane, jak pokazano na zrzucie ekranu poniżej.

Włącz Pierwszy rząd zawiera nagłówki kolumn pole wyboru. Jak wspomniano wcześniej, arkusz roboczy musi mieć etykietę kolumny w pierwszym rzędzie, przykład można zobaczyć na zrzucie ekranu poniżej.

Teraz określ informacje o każdym z importowanych pól. Wybierz pole / kolumnę w obszarze poniżej i określ odpowiednie Opcje pól Wybieramy ID pole i wybierz Typ danych jako Liczba całkowita (tylko liczba) i od Zindeksowane z rozwijanego menu wybierzemy Nie. Możesz również wybrać Tak (zindeksowane) lub Tak (nieindeksowane) z listy, w zależności od twojej sytuacji. Kliknij Kolejny.

Teraz wybierz inne pole / kolumnę do określenia Opcje pól

Następny krok zapewnia różne opcje wyboru klucza podstawowego (unikalny identyfikator). Możesz włączyć Pozwól Accessowi dodać klucz podstawowy, lub wybierz własny klucz główny, wybierając etykietę kolumny / pola z menu rozwijanego. Wybierzemy opcję domyślną, tj. Pozwól programowi Access dodać klucz podstawowy. Kliknij Kolejny.
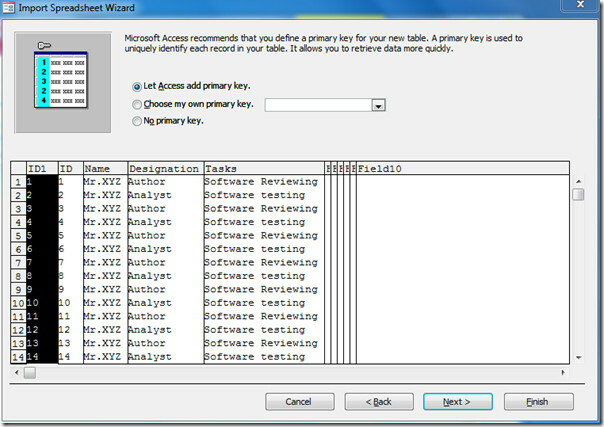
Możesz włączyć Zapisz kroki importu aby zapisać kroki importu do późniejszego wykorzystania. Po zakończeniu naciśnij Zamknij.
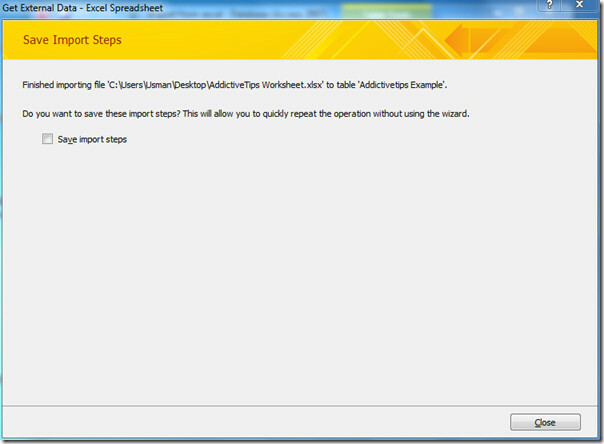
Arkusz programu Excel został pomyślnie zaimportowany w programie Access 2010, jak widać na zrzucie ekranu poniżej.

Aby sprawdzić, czy typy danych są prawidłowo tkane etykietą kolumny, kliknij prawym przyciskiem myszy importowaną tabelę (Przykład uzależniających wskazówek) i kliknij Widok projektu. W tym widoku możesz zastosować różne ograniczenia względem pól i określić typy danych.
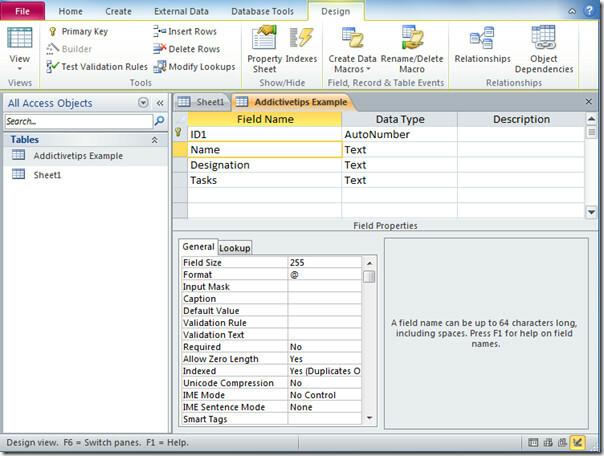
Poszukiwanie
Najnowsze Posty
Utwórz diagramy w MS Visio 2010, łącząc arkusz kalkulacyjny Excel
Microsoft Visio to doskonałe oprogramowanie do grafiki wektorowej, ...
Jak zmienić automatycznie generowany tekst alternatywny dla obrazów w Office 365
Tekst alternatywny to termin kojarzony głównie z obrazami znajdowan...
Jak połączyć odniesienia i połączyć komórki między różnymi plikami Excel
Łączenie dwóch arkuszy programu Excel w celu odczytania wartości z ...