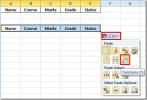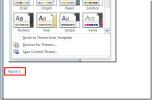Włącz okienko wyszukiwania w Visio 2010
Jeśli jesteś intensywnym użytkownikiem Visio, możesz wiedzieć, że Visio zawiera szeroką gamę kształtów, strzałek i innych materiałów diagramu. Zawiera wiele kształtów w odpowiednich kategoriach diagramów, czasem podczas tworzenia diagramów w Visio musimy znaleźć określony kształt, przepływ kontrolny lub strzałki. Ręczne wyszukiwanie kształtu z listy kategorii diagramów jest rzeczywiście wyzwaniem. Visio 2010 udostępnia użytkownikom funkcję wyszukiwania, ale jest domyślnie ukryta. Daje to jednak użytkownikowi możliwość szybkiego odkrycia funkcji wyszukiwania w celu znalezienia wymaganego kształtu z ogromnej biblioteki materiałów diagramów. Pozwala nie tylko włączyć funkcję wyszukiwania, ale także skonfigurować opcje związane z wyszukiwaniem, w tym Szukaj dla wszystkich słów lub któregokolwiek ze słów kluczowych wyszukiwania, posortuj wyniki alfabetycznie lub według grup, otwórz wyniki w nowym oknie, pokaż ostrzeżenie, gdy wyniki wyszukiwania będą większe niż zdefiniowana liczba. W tym poście pokażemy, jak włączyć funkcję wyszukiwania w panelu szablonów Visio 2010 i jak ją skonfigurować.
Na początek uruchom dokument Visio 2010. Wszystkie kształty odpowiednich diagramów można znaleźć na lewym pasku bocznym pod ich kategoriami, ale dla dostęp do kształtów różnych diagramów wymaga nawigacji po kształtach każdego diagramu Kategoria. Aby sobie z tym poradzić, włączymy funkcję wyszukiwania.
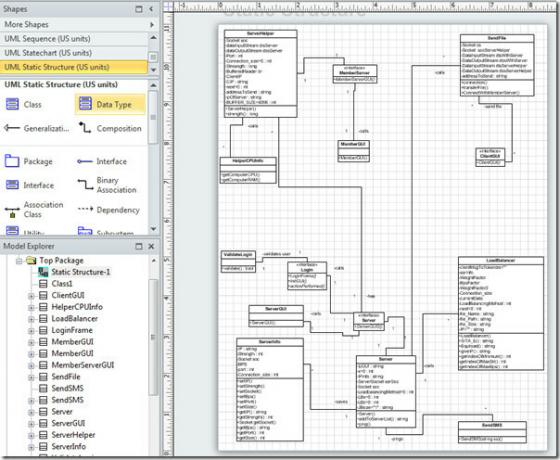
W menu Plik kliknij polecenie Opcje.

W oknie dialogowym Opcje Visio, z paska po lewej stronie wybierz Zaawansowane, aw głównym oknie przewiń w dół, aby znaleźć Wyszukiwanie kształtu sekcji i włącz Pokaż panel Wyszukiwanie kształtu opcja. Uaktywni wszystkie odpowiednie opcje wyszukiwania, w obszarze Szukaj włącz opcję Wszystkie słowa (ORAZ) lub Dowolne słowa (LUB). Aby podzielić wyniki wyszukiwania na kategorie w kolejności, włącz opcję podaną w Sortuj wyniki Sekcja; Alfabetycznie lub Według grupy. Aby manipulować wynikami w osobnym oknie, włącz otwórz wyniki w nowym oknie opcja. Możesz także określić zakres wyników wyszukiwania, włączając opcję zakresu wyników wyszukiwania dostępną na dole. Po zakończeniu konfiguracji ustawień wyszukiwania kliknij OK, aby kontynuować.

Teraz znajdziesz panel wyszukiwania na lewym pasku bocznym, w którym możesz rozpocząć wyszukiwanie wymaganych kształtów diagram tworzysz.

To również zachować śledząc poprzednio wyszukiwane słowa kluczowe, kliknij przycisk rozwijany w panelu wyszukiwania, aby uzyskać dostęp do kształtów, które ostatnio wyszukiwałeś.
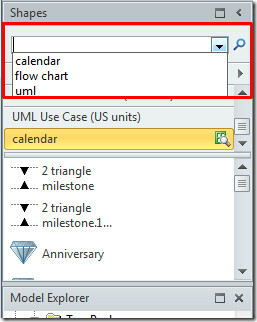
Możesz także sprawdzić wcześniej sprawdzone przewodniki na Jak usunąć Informacje osobiste Z dokumentu Visio 2010 & Jak osadzić diagram Visio 2010 w dokumencie Word
Poszukiwanie
Najnowsze Posty
Excel 2010: Transponuj / zmień wiersze na kolumny i odwrotnie
Przekształcanie kolumn w wiersze i wiersze w kolumny jest łatwe i w...
Jak wstawić podział strony w programie Word 2010
Podobnie jak inne popularne edytory tekstu i aplikacje do edycji te...
Szybko podpis A Figure In Word 2010
Wcześniej przynieśliśmy ci przewodnik na temat wstawiania odsyłaczy...