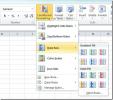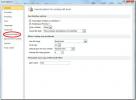Excel 2010: Scal arkusze kalkulacyjne przy użyciu danych skonsolidowanych
Zwykle przechowujemy dane w wielu arkuszach roboczych, aby sprawdzić dane dla każdej instancji i je wyświetlić indywidualnie, ale byłoby wspaniale scalić wszystkie dane z różnych arkuszy w arkuszu kalkulacyjnym Excel przeanalizuj to. Konsolidować funkcja w programie Excel 2010 pozwala pobrać każdy rekord z arkusza roboczego do jednego głównego arkusza roboczego, który sumuje wszystkie dane z arkuszy kalkulacyjnych. Poprzez konsolidację możesz podsumować dane z wielu arkuszy w jednym wyznaczonym arkuszu wzorcowym. Dzięki zestawieniu danych w jednym arkuszu wzorcowym możesz je modyfikować lub agregować w jednym oknie.
Uruchom program Excel 2010 i otwórz arkusz kalkulacyjny, w którym chcesz zastosować konsolidację danych. Na przykład załączyliśmy arkusz roboczy, zawierający akta uczniów, zawierające oceny uzyskane przez studenta na różnych egzaminach. Jak widać na poniższych zrzutach ekranu, do każdego egzaminu dołączamy trzy arkusze zawierające zapisy uczniów.
Egzamin 1:
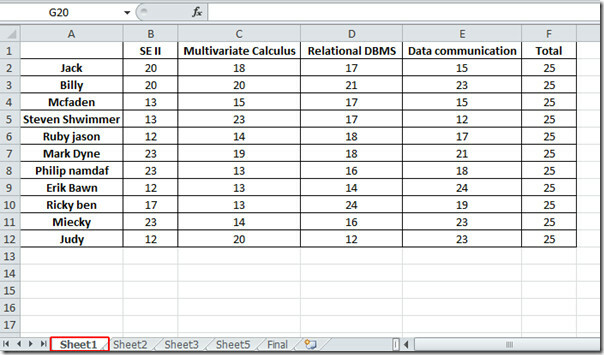
Egzamin 2:
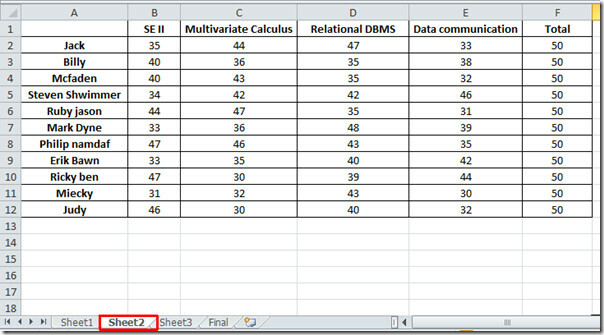
Egzamin 3:
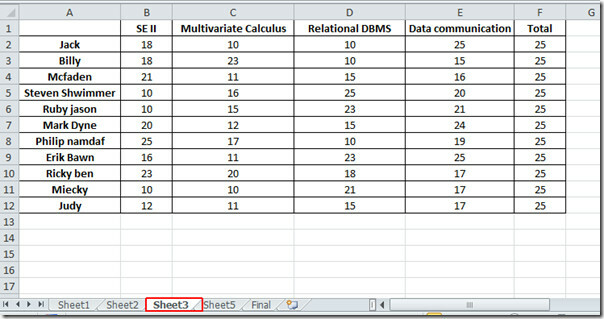
Teraz musimy skonsolidować nasze dane na jednym arkuszu, w tym celu zaczniemy wydawać każdy egzamin, a zakres nazw. Przejdź do pierwszego arkusza o nazwie Arkusz 1, i wybierz dane, w lewym górnym rogu arkusza wprowadź egzamin1, jak pokazano na zrzucie ekranu poniżej.
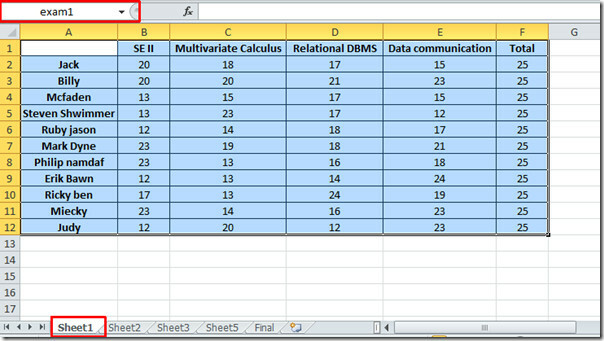
Powtórz tę samą procedurę w innych arkuszach, aby przypisać im odpowiednio zakres nazw egzamin2 i egzamin3. Teraz przejdziemy do nowego arkusza roboczego, nadamy mu odpowiednią nazwę, klikając prawym przyciskiem myszy jego nazwę i klikając Przemianować.
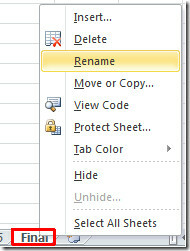
Teraz przejdź do Dane kartę i kliknij Konsolidować.
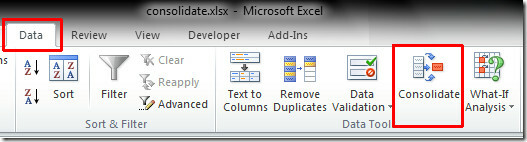
Po kliknięciu Konsolidować pojawi się okno dialogowe, z Funkcjonować opcje, wybierz SUMA (ponieważ chcemy pokazać sumę wartości do konsolidacji).
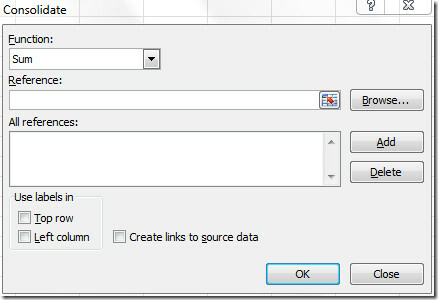
Teraz kliknij W Bibliografia okienko tekstowe, aby wybrać odniesienia, możesz również wybrać odniesienie, klikając Dodaj ale dla ułatwienia zdefiniowaliśmy zakresy nazw. Więc naciśnij F3 na klawiaturze, aby otworzyć zakresy nazw w oknie dialogowym Wklej nazwę, zamiast ręcznie wybierać arkusze, co może być gorączkowe, jeśli masz do czynienia z ogromnym arkuszem kalkulacyjnym.
Po naciśnięciu F3 Wklej nazwę pojawi się okno dialogowe, wybierz egzamin1 i kliknij ok aby wstawić go do panelu tekstu referencyjnego.
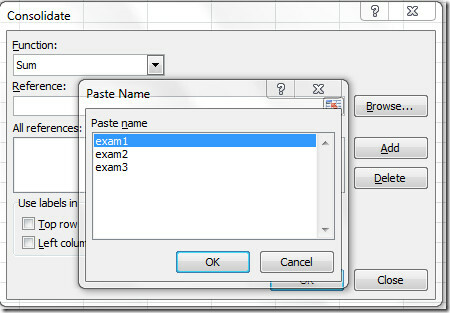
Po kliknięciu zauważysz, że zakres nazw jest wstawiany do panelu Odniesienia, teraz poniżej Użyj etykiet w włączyć Górny rząd, i Opcje lewej kolumny, jak zauważyłeś wcześniej, pierwszy wiersz i lewa kolumna każdego arkusza zawierają etykiety danych.
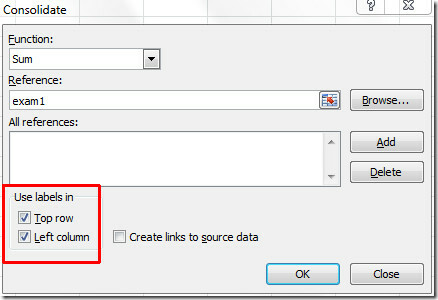
Teraz powtórz procedurę dodawania pozostałych zakresów nazw do konsolidacji. na poniższym zrzucie ekranu widać, że dodaliśmy wszystkie zakresy nazw. Możesz także włączyć Utwórz linki do danych źródłowych opcja do połączenia danych źródłowych (zawartych w różnych arkuszach z tym nowym.). Kliknij ok aby kontynuować.
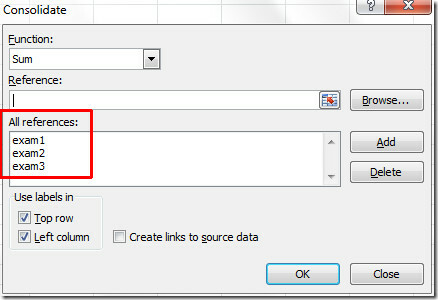
Po kliknięciu zauważysz, że wartości z arkuszy zostały dodane do finał arkusz, jak pokazano na zrzucie ekranu poniżej.
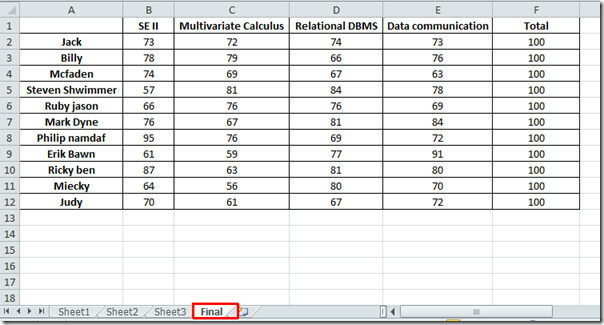
Możesz także sprawdzić wcześniej sprawdzone przewodniki Jak zrobić histogram porównawczy w programie Excel 2010 & Wstawianie pól wyboru w programie Excel 2010
Poszukiwanie
Najnowsze Posty
Pasek danych Microsoft Excel 2010
WprowadzenieTak jak Wykresy przebiegu w czasie, Paski danych to tak...
Klawisze skrótów Microsoft Office Word 2010 [Wskazówki]
W tym poście szybko skompilowaliśmy kilka przydatnych skrótów klawi...
Karta programisty Microsoft Excel 2010
Microsoft Excel jest jedną z najpotężniejszych aplikacji w pakiecie...