Dodatek Microsoft Teams dla programu Outlook: jak pobrać i zainstalować
Jeśli chcesz połączyć Microsoft Teams z klientem pocztowym Outlook, możesz to zrobić z dedykowanym dodatkiem Microsoft Teams. Ale wielu użytkowników nie wie o tym narzędziu i nie ma pojęcia, jak go używać. W tym przewodniku przedstawiamy szczegółowy przewodnik krok po kroku, aby pobrać i zainstalować go na laptopie lub komputerze z systemem Windows, a także opowiedzieć wszystko, co musisz o nim wiedzieć.
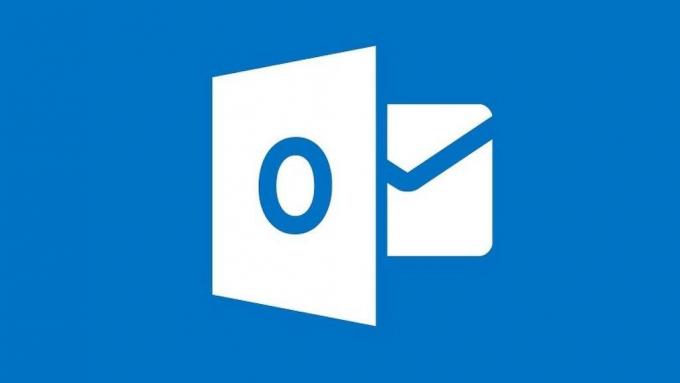
Obecnie, kiedy więcej osób pracuje obecnie w domu i w domu, popularność narzędzi do wideokonferencji i współpracy online, takich jak Microsoft Teams, nigdy nie była większa.
Zespoły dodały około 12 milionów użytkowników w ciągu ostatnich trzech tygodni i pomimo uruchomienia dopiero w zeszłym roku, są już kluczowym narzędziem dla dziesiątek milionów ludzi na całym świecie.
Jako jeden z flagowych programów Microsoftu, Teams został zbudowany tak, aby był kompatybilny z wieloma innymi kluczowymi narzędziami oprogramowania. Obejmuje to pakiet programów Office 365 i szereg różnych klientów poczty e-mail. Najważniejszym z nich jest Outlook, najważniejsze narzędzie Microsoft do obsługi poczty i poczty internetowej.
W ramach tej integracji Microsoft opracował dodatek specjalnie do użytku z programem Outlook. Jest to naprawdę przydatna funkcja, której wielu użytkowników Microsoft Teams nie zna.
W tym przewodniku wyjaśnimy zalety dodatku Teams dla programu Outlook, a także podamy szczegółowe instrukcje dotyczące pobierania i instalowania tego naprawdę przydatnego narzędzia.
Co to jest dodatek Microsoft Teams dla programu Outlook
Dodatek Microsoft Teams dla programu Outlook to naprawdę przydatne narzędzie integracyjne dla użytkowników obu programów. Jego głównym celem jest umożliwienie użytkownikom zaplanowania spotkania zespołu bezpośrednio z poziomu programu Outlook, zamiast konieczności otwierania obu programów jednocześnie.
Dodatek jest dostępny dla użytkowników Windows, Mac, Internetu i użytkowników mobilnych, ale w tym przewodniku skupimy się na użytkownikach Windows.
Po zainstalowaniu dodatku Microsoft Teams dla programu Outlook na wstążce u góry strony programu Outlook pojawi się nowa ikona. Wyświetli logo Microsoft Teams i będzie zatytułowane Spotkanie nowych zespołów.
Kliknięcie ikony otworzy stronę, która pozwala zrobić wszystko, co konieczne, aby zorganizować nowe spotkanie Microsoft Teams ze współpracownikami. Następnie możesz udostępnić informacje na ten temat za pośrednictwem programu Outlook.
Jak uzyskać dodatek do Teams w Outlooku?
Przed próbą pobrania dodatku Microsoft Teams dla programu Outlook należy pamiętać, że tylko nowsze wersje Office 365 i Exchange pozwalają na instalację dodatków. Aby użyć tego dodatku, musisz uruchomić jedną z następujących wersji:
- Office 2013
- Office 2016
- Exchange 2013
- Exchange 2016
Podstawowy proces pobierania dodatku Microsoft Teams dla programu Outlook jest bardzo prosty. Wszystko, co musisz zrobić, to wykonać kilka prostych kroków:
- W programie Outlook kliknij Dom
- Kliknij na Uzyskaj dodatki
- Otworzy się okno, które umożliwia wyszukiwanie dodatków. Kliknij na Wszystko kartę, a następnie wprowadź Zespoły Microsoft w polu wyszukiwania.
- Przełącz przełącznik po prawej stronie listy dodatku Microsoft Teams do Na.

Po wykonaniu tej czynności musisz sprawdzić, czy dodatek został pomyślnie pobrany. Aby to zrobić, po prostu:
- Kliknij Plik
- Wybierz Zarządzaj dodatkami (wymieniony jako Zarządzaj aplikacjami w niektórych wersjach oprogramowania).
Brakuje dodatku Teams dla programu Outlook?
Jeśli dodatku Microsoft Teams dla programu Outlook nie ma na liście lub masz inne problemy z pobraniem go, istnieje wiele możliwych rozwiązań, które możesz spróbować rozwiązać.

- Sprawdź, aby upewnić się, że masz Uprawnienia administratora na laptopie lub komputerze z systemem Windows przed próbą zainstalowania dodatku Microsoft Teams dla programu Outlook.
- Jeśli już je masz, spróbuj używając Outlook jako zwykły użytkownik, nie jako administrator, aby sprawdzić, czy to pomoże.
- Zamknij aplikację Microsoft Teams i wtedy uruchom ponownie jeszcze raz. Pomoże to upewnić się, że jakiekolwiek problemy z Teams nie uniemożliwiają pobrania dodatku Outlook.
- Wyloguj się z Microsoft Teams i zaloguj się ponownie aby upewnić się, że twoje konto jest otwarte i poprawnie włączone.
- Sprawdź, czy korzystasz z najnowszej wersji programu Outlook. Jeśli nie jesteś na bieżąco z najnowszą wersją i upewnij się, że wszystkie aktualizacje zostały pobrane i zainstalowane.
- Zamknij klienta lub aplikację Outlook na komputery i uruchom ponownie jeszcze raz. Dzięki temu żadne problemy z programem Outlook nie powstrzymują Cię przed pobraniem dodatku Microsoft Teams.
- Czek nazwa konta użytkownika programu Outlook dla dowolnych spacji. Według Microsoft jest to znany problem, który może uniemożliwić pobieranie dodatków. Mają nadzieję, że wkrótce to naprawią, ale w chwili pisania tego tekstu wciąż nie zostało rozwiązane.
- Upewnij się, że jesteś zdecydowanie działa Office 2013 lub Office 2016. Jeśli nie, nie będzie można zainstalować dodatku Microsoft Teams. Jeśli nie masz pewności, możesz sprawdzić, którą wersję pakietu Office uruchamiasz, otwierając dowolną z jej aplikacji, a następnie klikając Plik śledzony przez Konto. Spowoduje to wyświetlenie wszystkich informacji o produkcie po prawej stronie, w tym wersji pakietu Office, z którego korzystasz. Jeśli nie korzystasz z żadnego z wyżej wymienionych produktów, musisz zaktualizować, aby móc korzystać z dodatku Microsoft Teams dla programu Outlook.
Wymagania dotyczące uwierzytelnienia
Aby użyć dodatku Teams Meeting do programu Outlook, musisz zalogować się do usługi Teams przy użyciu nowoczesnego uwierzytelnienia. Jest to termin, który Microsoft woli używać do tego, co większość innych programów nazywa uwierzytelnianiem wieloskładnikowym.

Nowoczesne metody uwierzytelniania mogą się różnić w zależności od używanej wersji pakietu Office. Zazwyczaj oprócz podania hasła będziesz musiał potwierdzić powiadomienie SMS, połączenie lub aplikację.
Jeśli nie użyłeś tej metody do zalogowania się, nadal będziesz mógł korzystać z Microsoft Teams, ale nie będziesz w stanie zaplanować spotkań online Teams za pośrednictwem dodatku Outlook.
Aby włączyć dodatek Microsoft Teams Meeting do programu Outlook, musisz:
- Skonfiguruj nowoczesne uwierzytelnianie; lub
- Wyloguj się z konta i zaloguj ponownie za pomocą uwierzytelniania wieloskładnikowego.
Włącz ustawienia prywatnych spotkań
Oprócz włączenia nowoczesnego uwierzytelniania konieczna będzie również zmiana ustawień Microsoft Teams, aby umożliwić planowanie prywatnych spotkań.
Aby to zrobić, musisz odwiedzić centrum administracyjne Microsoft Teams. Jest to prosty proces:
- Iść do Spotkania
- Kliknij Zasady dotyczące spotkań
- w Generał sekcja, przełącz Zezwalaj na planowanie prywatnych spotkań przycisk do Na.
Zapisz te ustawienia, aby móc planować prywatne spotkania, możesz użyć dodatku Teams dla programu Outlook.
Niektóre ograniczenia i uwagi
Chociaż dodatek Microsoft Teams dla programu Outlook jest naprawdę przydatną funkcją dla wielu użytkowników, należy pamiętać, że istnieją pewne ograniczenia w jego użyciu.
Po pierwsze, Microsoft Teams to młody program, a dodatek do programu Outlook jest jeszcze nowszy. W rezultacie nadal buduje funkcjonalność i nie jest jeszcze idealna.
Użytkownicy powinni również pamiętać, że dodatek Teams dla programu Outlook pozwala użytkownikom planować prywatne spotkania. Nie można zaplanować spotkań w kanale. Spotkania kanałów należy zaplanować w samej aplikacji Teams.
Nie można także użyć tego dodatku do planowania wydarzeń na żywo. W tym momencie należy je również zaplanować w aplikacji Teams.
Firma Microsoft ostrzega również, że dodatek do programu Outlook nie będzie działać, jeśli serwer proxy uwierzytelniania znajduje się na ścieżce sieciowej komputera użytkownika i usług Teams.
Podsumowanie
Popularność Microsoft Teams szybko rośnie, a jedną z jego największych atrakcji jest sposób, w jaki można go zintegrować z innymi popularnymi programami Microsoft.
Dedykowany dodatek Microsoft Teams dla programu Outlook umożliwia planowanie prywatnych spotkań Teams bezpośrednio za pośrednictwem aplikacji Outlook. Jest to bardzo przydatna funkcja, ale wymaga pobrania dodatkowego oprogramowania.
W tym przewodniku wyjaśniliśmy, jak pobrać i zainstalować dodatek Microsoft Teams dla programu Outlook, i podaliśmy kilka wskazówek, jak naprawić pobieranie, jeśli wystąpią jakiekolwiek problemy.
Powiedzieliśmy również nieco więcej o dodatku Microsoft Teams do programu Outlook, o tym, co może zrobić, oraz o przeszkodach, które musisz pokonać, aby z niego skorzystać.
Czy pobrałeś dodatek Microsoft Teams dla programu Outlook? Czy napotkałeś jakieś problemy? Jeśli tak, to jak je rozwiązałeś? Czy masz jakieś wskazówki lub porady dla naszych czytelników, których nie omawialiśmy w tym przewodniku?
Jeśli tak, chcielibyśmy usłyszeć od ciebie, więc zostaw swoje przemyślenia i wskazówki w polu komentarza poniżej.
Poszukiwanie
Najnowsze Posty
Jak naprawić błąd duplikatu logowania do Microsoft Teams [Guide]
Błędy logowania w aplikacji często uniemożliwiają jej całkowite uży...
[FIX] Plik Microsoft Teams jest zablokowany Błąd w systemie Windows 10
Wielu użytkowników zgłasza obecnie błąd zablokowania pliku w klienc...
Jak naprawić błąd Microsoft Teams Code CAA7000a (SOLVED)
Microsoft Teams to narzędzie do współpracy online, które uprościło ...

![Jak naprawić błąd duplikatu logowania do Microsoft Teams [Guide]](/f/cead213fff0b337b7aa8154729fb11f0.jpg?width=680&height=100)
![[FIX] Plik Microsoft Teams jest zablokowany Błąd w systemie Windows 10](/f/09f5607af10676bc215f1b82ad77954b.jpg?width=680&height=100)
