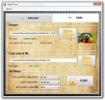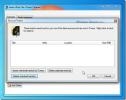Jak automatycznie zapisywać obrazy ze schowka w systemie Windows 10?
Kiedy ty zrób zrzut ekranu w systemie Windows 10 za pomocą skrótu Win+PrntScrn lub po naciśnięciu klawisza PrntScrn zrzut ekranu zostanie skopiowany do schowka. Jeśli używasz skrótu Win + PrntScrn, plik jest również zapisywany automatycznie, ale we wszystkich innych przypadkach, niezależnie od tego, czy stukasz Klawisz PrntScrn lub kopiujesz obraz z przeglądarki, procesora dokumentów lub wiadomości e-mail, musisz go zapisać samodzielnie. Jeśli chcesz szybciej zapisywać obrazy ze schowka, możesz użyć ClipSnappy. To darmowa, dość stara aplikacja, która może zapisywać obrazy skopiowane do schowka.
Aplikacja nie ma prawdziwego interfejsu, o którym można by mówić. Działa w oknie wiersza polecenia i wyświetla dziennik zapisanych plików. Nie zapisuje również plików obrazów, które kopiujesz, np. po otwarciu Eksploratora plików, wybraniu obrazu i dotknięciu skrót klawiaturowy Ctrl+C, plik zostanie skopiowany do schowka, ale ClipSnappy nie zapisze to. Jeśli jednak klikniesz prawym przyciskiem myszy obraz w przeglądarce i wybierzesz opcję kopiowania z menu kontekstowego, obraz zostanie zapisany jako plik przez aplikację.
Automatycznie zapisuj obrazy ze schowka
Pobierać i uruchom ClipSnappy. Możesz zminimalizować aplikację do paska zadań i zacząć kopiować obrazy do swojego schowek. Okno pokaże Ci obrazy, które zostały zapisane ze schowka.
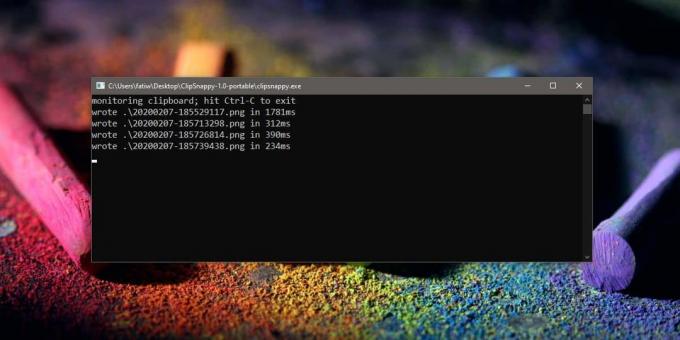
Obrazy są zapisywane w tym samym folderze, w którym znajduje się plik EXE aplikacji, a ponieważ ta aplikacja jest przenośna, możesz ją uruchomić z folderu, w którym chcesz zapisać obrazy.

Okno wiersza polecenia musi pozostać otwarte lub skutecznie zamykasz aplikację. Kiedy skończysz, możesz zamknąć okno lub dotknąć skrótu klawiaturowego Ctrl + C, gdy okno konsoli aplikacji jest aktywne.
ClipSnappy zapisuje obrazy w formacie PNG, nawet jeśli kopiowany obraz jest w formacie JPEG, JPG, GIF lub innym typie pliku. Nie zmieni to rozmiaru obrazu, ale wszystkie zostaną zapisane jako pliki PNG i otrzymają niestandardową nazwę odpowiadającą dacie i godzinie kopiowania. PNG jest formatem bezstratnym, więc otrzymasz obraz dobrej jakości, jednak jeśli skopiujesz GIF, stracisz animację, jeśli taka istnieje. W takim przypadku najlepiej użyć „Zapisz jako” i zapisać go z aplikacji/programu, w którym go przeglądasz.
Poszukiwanie
Najnowsze Posty
Hide'N'Send: Ukrywanie plików tekstowych w obrazach poprzez steganografię
Termin „steganografia” nie jest wcale niejasny. Ta starożytna sztuk...
Meta-iPod używa metadanych do czyszczenia biblioteki iTunes
meta-iPod, iTunes Library Cleaner, usuwa bałagan z iTunes. Aplikacj...
Deinstalator dla systemu Windows 7
Chociaż system Windows 7 ma wiele ulepszonych funkcji, funkcja dezi...