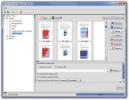Jak naprawić Chrome, który nie działa w systemie Windows 10?
Chrome, podobnie jak wiele innych aplikacji w systemie Windows 10, wprowadza pewne zmiany w rejestrze systemu Windows podczas instalacji. Te zmiany są niezbędne do działania Chrome. Przeglądarka ma fajną funkcję resetowania, która może zresetować wszystko do wartości domyślnej, jeśli coś się zepsuje. To powiedziawszy, resetowanie nie wydaje się naprawiać wszystkiego. W przypadku niektórych użytkowników systemu Windows 10 niedziałająca przeglądarka Chrome ma związek z problemem z rejestrem.
Jeśli ciągle pojawiają się błędy ERR_TIMED_OUT w Chrome, mimo że inne przeglądarki działają dobrze, oto, co musisz zrobić.
Chrome nie działa
Zanim zastosujesz tę konkretną poprawkę, musisz sprawdzić, czy zadziała dla Ciebie. Otwórz Menedżera zadań i przejdź do zakładki Usługi. Sortuj usługę według nazwy, tj. W porządku alfabetycznym, i poszukaj usługi CryptSvc. Kliknij go prawym przyciskiem myszy i wybierz „Uruchom ponownie” z menu kontekstowego. Następnie sprawdź, czy Chrome działa, czy nie. Jeśli tak, to ta poprawka naprawi Chrome na dłuższą metę.

Otwórz edytor rejestru systemu Windows, dotykając skrótu klawiaturowego Win + R. Otworzy okno uruchamiania. Wpisz regedit i naciśnij Enter. Będziesz potrzebować uprawnień administratora, aby edytować rejestr.
Przejdź do następującej lokalizacji;
HKEY_CURRENT_USER\Software\Microsoft\SystemCertificates\Root
Zanim cokolwiek zrobisz, wykonaj kopię zapasową klucza root. Następnie kliknij prawym przyciskiem myszy klucz ProtectedRoots i wybierz Uprawnienia z menu kontekstowego. W oknie, które się otworzy, wybierz swojego użytkownika i włącz dla niego „Pełną kontrolę”. Zrób kolejną kopię zapasową klucza root.

Ponownie otwórz Menedżera zadań i zatrzymaj usługę CryptSvc. Następnie usuń klucz root z tej lokalizacji.
HKEY_CURRENT_USER\Software\Microsoft\SystemCertificates
Uruchom ponownie system Windows 10, a problem powinien zostać naprawiony. Jeśli nadal masz problemy z Chrome, zresetuj go. Utwórz kopię zapasową Folder profilu Chrome pierwszy. Aby zresetować Chrome, otwórz go i kliknij przycisk więcej opcji w prawym górnym rogu. Z menu wybierz Ustawienia. Przewiń w dół strony Ustawienia i kliknij Zaawansowane. Ponownie przewiń do samego dołu. Zobaczysz opcję o nazwie „Przywróć ustawienia do ich oryginalnych wartości domyślnych”.
Potwierdź, że chcesz zresetować Chrome. Resetowanie nie spowoduje usunięcia historii, zakładek ani haseł, ponieważ na początku masz do czynienia z błędnym Chrome, upewnij się, że wykonałeś kopię zapasową folderu profilu.
Jest to stary błąd, który nękał użytkowników systemu Windows 10 w wersji 10.0.17134.376 i został potwierdzony Własne fora pomocy Google.
Jeśli otrzymujesz Błąd ERR_NAME_NOT_RESOLVED w Chrome, na to też jest poprawka.
Poszukiwanie
Najnowsze Posty
Otwórz, edytuj, modyfikuj i eksportuj CSV do Excela za pomocą edytora danych tabelarycznych
W przeszłości widzieliśmy wielu edytorów CSV, którzy twierdzą, że e...
Rozdzielanie i scalanie plików PDF: dzielenie, łączenie, obracanie, miksowanie i wizualne porządkowanie plików PDF
PDF lub Portable Document Format to znany na całym świecie format p...
Słownik Aard: wielojęzyczna baza danych offline z obsługą Wikipedii
Przed erą „automatycznej korekty” i „Czy miałeś na myśli to” Google...