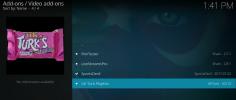Jak zaktualizować bibliotekę Kodi zarówno automatycznie, jak i ręcznie?
ten Oprogramowanie Kodi to potężne centrum multimedialne typu open source, którego można używać do wyświetlania i organizowania plików cyfrowych, takich jak filmy, muzyka i zdjęcia. Jeśli jednak masz bardzo dużą bibliotekę plików lub jeśli zaktualizuj tę bibliotekę często to może być trochę trudne do zorganizowania. Potrzebujesz sposobu, aby Twoja biblioteka była aktualna i uporządkowana bez konieczności ciągłego ręcznego dodawania nowych plików do biblioteki lub konieczności wykonywania niekończących się aktualizacji biblioteki.
Na szczęście można to osiągnąć na kilka różnych sposobów. W tym artykule pokażemy trzy różne sposoby zarządzania aktualizacjami biblioteki Kodi o różnym poziomie szczegółowości i złożoności. Wybierz odpowiednią metodę do swoich potrzeb, aby Twoja biblioteka była aktualna i uporządkowana. Czytaj dalej, aby się dowiedzieć jak zaktualizować całą bibliotekę Kodi na raz.
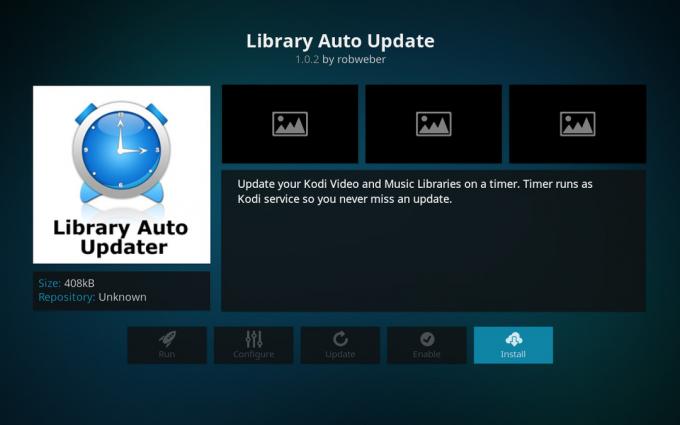
30-dniowa gwarancja zwrotu pieniędzy
Dlaczego użytkownicy Kodi powinni korzystać z VPN
Za chwilę przejdziemy do szczegółów aktualizacji biblioteki, ale wcześniej jest problem z bezpieczeństwem, o którym powinieneś wiedzieć. Samo oprogramowanie Kodi jest w pełni legalne, podobnie jak metody, które opisujemy poniżej. Jeśli jednak zamierzasz zainstalować dodatki dla Kodi, powinieneś zachować ostrożność, ponieważ niektóre z tych dodatków są tworzone przez strony trzecie i nie są zatwierdzone przez programistów Kodi. Niektóre z tych dodatków mogą być używane do nielegalnego przesyłania strumieniowego treści chronionych prawem autorskim, takich jak filmy lub muzyka, a jeśli zostaniesz przyłapany na ich używaniu, możesz wpaść w kłopoty prawne.
Aby zachować bezpieczeństwo, zalecamy, aby użytkownicy Kodi, którzy planują korzystać z dodatków, otrzymali VPN. To ochroni Cię, szyfrując wszystkie dane, które Twoje urządzenie Kodi wysyła przez Internet, aby nikt nie mógł zobaczyć, co robisz online. Nawet Twój dostawca usług internetowych nie będzie w stanie zobaczyć, jakie strony odwiedziłeś, czy pobierałeś lub przesyłałeś strumieniowo, więc chroni Cię przed problemami prawnymi.
Polecamy Znikanie IP Dla użytkowników Kodi

Dostawca VPN, którego zalecamy użytkownikom Kodi, to Znikanie IP dzięki błyskawicznym połączeniom, które są idealne do przesyłania strumieniowego wideo i innych treści. Usługa ma doskonałe zabezpieczenia, z silnym 256-bitowym szyfrowaniem i polityką braku rejestrowania, dzięki czemu możesz mieć pewność, że Twoje dane są bezpieczne i prywatne. Sieć serwerów obejmuje ponad 850 serwerów w 60 różnych krajach, a oprogramowanie jest dostępne dla systemów Windows, Mac OS, Android, Linux, iOS i Windows Phone.
IPVanish oferuje 7-dniową gwarancję zwrotu pieniędzy, co oznacza, że masz tydzień na przetestowanie go bez ryzyka. Proszę to zanotować Czytelnicy uzależniających wskazówek mogą zaoszczędź tutaj ogromne 60% na rocznym planie IPVanish, obniżając miesięczną cenę do zaledwie 4,87 USD/mies.
Zaktualizuj swoją bibliotekę za pomocą dodatku do automatycznej aktualizacji biblioteki
Jeśli chcesz skonfigurować system Kodi, aby biblioteka była automatycznie aktualizowana w określonym przedziale czasu, istnieje dodatek, który może to zrobić za Ciebie. Dodatek Automatyczna aktualizacja biblioteki jest prosty w instalacji i konfiguracji, ale jest potężnym sposobem na utrzymanie porządku w bibliotece.
Jak zainstalować dodatek do automatycznej aktualizacji biblioteki dla Kodi
Dodatek Automatycznej aktualizacji biblioteki jest bardzo łatwy do zainstalowania. Oto jak to zrobić:
Zacznij na swoim Ekran główny Kodi
Kliknij Dodatki
Kliknij na ikona, która wygląda jak otwarte pudełko
Kliknij Zainstaluj z repozytorium
Iść do Repozytorium dodatków Kodi
Iść do Dodatki do programu
Przewiń w dół do Automatyczna aktualizacja biblioteki

Kliknij na niego, a pojawi się okno opisujące dodatek. Kliknij zainstalować w dolnym menu
Czekać minutę, a po zainstalowaniu dodatku zobaczysz powiadomienie

Jak korzystać z dodatku do automatycznej aktualizacji biblioteki dla Kodi
Po zainstalowaniu dodatku możesz wprowadzić kilka poprawek w ustawieniach, aby działał tak, jak chcesz. Oto jak skonfigurować i używać dodatku:
Zacznij na swoim Ekran główny Kodi
Iść do Dodatki
Iść do Dodatki do programu
Odnaleźć Automatyczna aktualizacja biblioteki i kliknij prawym przyciskiem myszy, a następnie przejdź do Ustawienia
Teraz zobaczysz kilka opcji w menu ustawień. Zaczniemy od Ogólny menu po lewej stronie
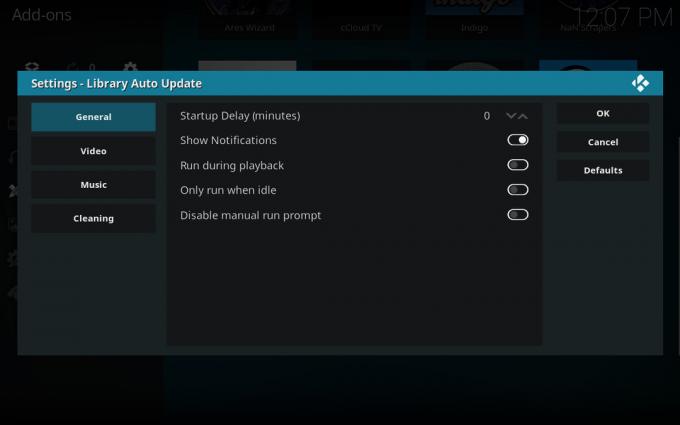
Tutaj rozważ wyłączenie Pokaż powiadomienia suwak. Ten dodatek tworzy powiadomienia po uruchomieniu, które mogą przerwać pracę lub przeglądanie, więc wyłącz tę opcję, a aktualizacje będą działać w tle bez powiadamiania
Następnie przejdź do Wideo w menu po lewej stronie. Teraz zobaczysz opcję, która mówi Ilość czasu między aktualizacjami (godziny) gdzie możesz ustawić, jak często chcesz aktualizować bibliotekę, w godzinach. Domyślnie jest to ustawione na 4, co działa w większości sytuacji
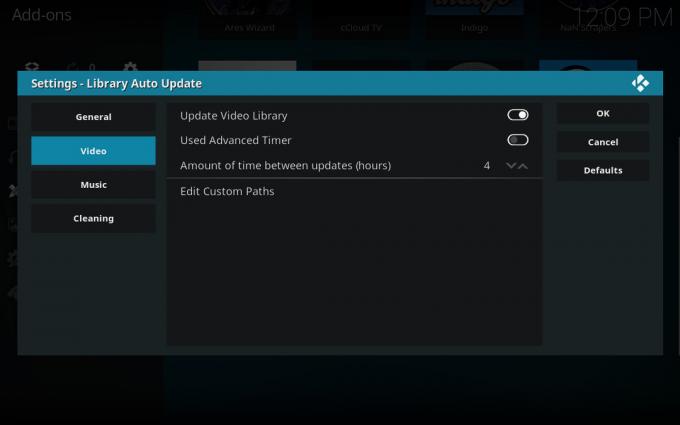
Jeśli masz doświadczenie z zadaniami Crona i wolisz używać tej metody zamiast licznika godzinowego, przełącz Używany zaawansowany zegar opcja i pojawi się pole dla Wyrażenie Crona gdzie możesz wprowadzić żądany harmonogram aktualizacji
Możesz także skonfigurować ten sam proces aktualizacji w swojej bibliotece muzycznej. Ta opcja jest domyślnie wyłączona, ponieważ ludzie nie dodają muzyki do swojej biblioteki tak często, jak dodają nowe filmy. Ale jeśli słuchasz dużo nowej muzyki, możesz to włączyć. Iść do Muzyka w menu po lewej stronie, a następnie przełącz Zaktualizuj bibliotekę muzyczną na. Stąd możesz skonfigurować Ilość czasu między aktualizacjami (godziny) oraz Zaawansowany zegar opcje takie jak w przypadku biblioteki filmów
Wreszcie, w menu po lewej stronie znajduje się opcja dla Czyszczenie. Jest to przydatne, jeśli często usuwasz filmy z biblioteki i chcesz, aby usunięte filmy zostały jak najszybciej usunięte z biblioteki. Czasami usunięte filmy będą nadal pojawiać się w Twojej bibliotece przez jakiś czas, co jest denerwujące. Ta opcja to naprawi. Włącz Czyste Biblioteki suwak, a następnie ustaw Biblioteka do posprzątania opcję Muzyka, Wideo lub Oba, aby wybrać bibliotekę, nad którą będzie pracować. Zmienić Częstotliwość ustawienie na albo Po aktualizacji, Raz dziennie, tydzień lub miesiąc, lub użyj Wyrażenie Crona dokładniej. Teraz Twoja biblioteka zostanie wyczyszczona, a usunięte pliki usunięte zgodnie z ustalonym harmonogramem
Jeśli kiedykolwiek zechcesz przeprowadzić aktualizację poza zaplanowanymi godzinami, możesz przejść do Dodatki, do Dodatki do programu, a następnie kliknij Automatyczna aktualizacja biblioteki tak jakbyś uruchamiał dodatek. Spowoduje to wyświetlenie okna dialogowego, które mówi, kiedy była ostatnia aktualizacja i pyta, czy chcesz teraz ręcznie uruchomić aktualizację. Kliknij tak zaktualizować swoją bibliotekę

Jak ręcznie zaktualizować bibliotekę?
Może nie potrzebujesz całego systemu do regularnego aktualizowania treści. Jeśli dodajesz nowe treści do swojej biblioteki tylko co kilka tygodni, może nie być opłacalne instalowanie dodatku i konfigurowanie go tak, aby często aktualizował bibliotekę. W takim przypadku możesz po prostu ręcznie zaktualizować swoją bibliotekę, gdy jest to wymagane.
Teoretycznie, gdy wprowadzasz zmiany w folderach z muzyką lub filmami, Twoja biblioteka powinna się zaktualizować. Jednak to nie zawsze działa. Więc czasami trzeba wykonać ręczną aktualizację.
Ten proces jest bardzo prosty, ponieważ jest to funkcja wbudowana w Kodi. Oto jak ręcznie zaktualizować bibliotekę:
Zacznij na swoim Kodi strona główna
Iść do Ustawienia klikając ikonę, która wygląda jak trybik
Iść do Ustawienia mediów

Wybierz Biblioteka z menu po lewej stronie
Po prawej stronie zobaczysz nagłówki dla Biblioteka wideo oraz Biblioteka muzyczna

Pod każdym nagłówkiem znajduje się opcja dla Zaktualizuj bibliotekę przy starcie. Powinieneś przełączyć tę opcję na tak dla swojej biblioteki muzycznej lub wideo, lub obu, w zależności od tego, którą chcesz ręcznie zaktualizować
Możesz także przełączyć Ukryj postęp aktualizacji biblioteki na włączone, co spowoduje ukrycie powiadomień o aktualizacjach biblioteki, ponieważ nie musisz ich widzieć
Po włączeniu tych ustawień za każdym razem, gdy ponownie uruchomisz system Kodi, biblioteka zostanie automatycznie zaktualizowana
Alternatywa – Watchdog
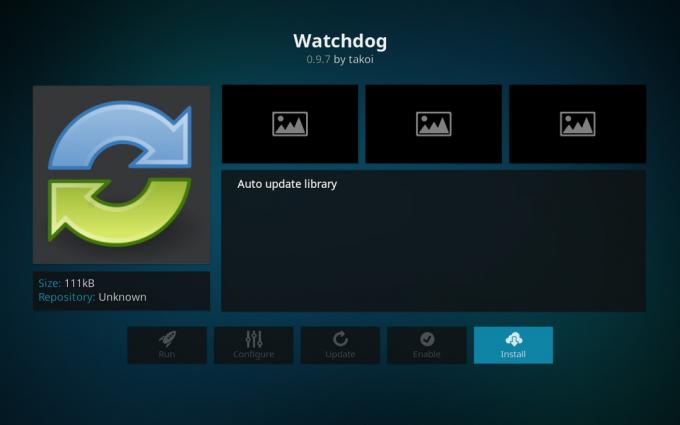
Jeśli jesteś zaawansowanym użytkownikiem z ogromną biblioteką, która jest często aktualizowana, możesz wypróbować Watchdog. Ten dodatek skanuje całą bibliotekę lub określony zestaw folderów, a gdy znajdzie nowy plik w tych folderach, automatycznie dodaje go do biblioteki. Jest to przydatne, jeśli masz pliki do pobrania ustawione w określonym folderze, na przykład, jeśli masz automatyczną konfiguracja pobierania, w której nowe odcinki programu telewizyjnego są automatycznie pobierane i dodawane do określonego teczka. Możesz ustawić Watchdog, aby obserwował folder, a gdy tylko zostanie tam dodany kompletny plik, pojawi się on w Twojej bibliotece.
Jedynym problemem jest to, że może zużywać znaczne zasoby systemowe, więc ten dodatek może być niestabilny, jeśli masz urządzenie o niskiej specyfikacji, takie jak FireStick.
Jak zainstalować dodatek Watchdog dla Kodi
Oto jak zainstalować Watchdog:
Zacznij na swoim Ekran główny Kodi
Kliknij Dodatki
Kliknij na ikona, która wygląda jak otwarte pudełko
Kliknij Zainstaluj z repozytorium
Iść do Repozytorium dodatków Kodi
Iść do Usługi
Przewiń w dół i znajdź Pies podwórzowy

Kliknij, aby otworzyć panel informacyjny. Teraz kliknij zainstalować z menu na dole
Czekać przez sekundę, aż instalacja zostanie zakończona

Jak korzystać z dodatku Watchdog dla Kodi
Zaraz po zainstalowaniu dodatku Watchdog zostanie on aktywowany i zacznie dodawać nowe pliki do biblioteki za każdym razem, gdy dodasz je do folderu źródłowego. Możesz jednak chcieć dostosować niektóre ustawienia, aby zoptymalizować wszystko do swoich potrzeb. Oto jak to zrobić:
Zacznij na swoim Ekran główny Kodi
Iść do Dodatki
Iść do Moje dodatki
Iść do Wszystko
Odnaleźć Pies podwórzowy i kliknij prawym przyciskiem myszy, a następnie wybierz Ustawienia

Kilka przydatnych opcji w Ogólny zakładka są Usuń z biblioteki po usunięciu plików, co świetnie nadaje się do automatycznego usuwania plików, których już nie potrzebujesz, oraz Wyczyść przy starcie oraz Skanuj przy starcie który automatycznie zaktualizuje twoją bibliotekę po pierwszym uruchomieniu Kodi. Możesz też włączyć Pauza podczas odtwarzania, zwłaszcza jeśli masz urządzenie o niższej specyfikacji, dzięki czemu oglądanie nie zostanie przerwane przez aktualizacje biblioteki
Sposób, w jaki działa Watchdog, polega na skanowaniu całej biblioteki i wszystkich źródeł w celu aktualizacji, gdy tylko zostaną wprowadzone zmiany. Ale jak powiedzieliśmy powyżej, może to zająć dużo zasobów systemowych. Możesz ustawić go tak, aby skanował tylko określone foldery, do których regularnie dodajesz pliki (takie jak folder pobierania), zamiast skanować całą bibliotekę. Aby to zrobić, przejdź do Źródło wideo w lewym menu ustawień. Jeśli wyłączysz Automatyczne wykrywanie źródeł wideo, będziesz mógł wprowadzić ścieżki do określonych folderów do oglądania zamiast całej biblioteki. Możesz zrobić to samo z biblioteką muzyczną, wyłączając Automatyczne wykrywanie źródeł muzyki w Źródła muzyki menu ustawień
Na koniec możesz dostosować niektóre opcje w Zaawansowany menu. Tutaj znajdziesz opcję dla Interwał sondowania dla udziałów sieciowych, gdzie możesz ustawić, jak często dodatek powinien sprawdzać dostępność nowych treści w ciągu kilku sekund. Istnieje również opcja dla Opóźnienie uruchamiania gdzie możesz poczekać kilka sekund przed uruchomieniem usługi po pierwszym uruchomieniu Kodi. Jest to przydatne, jeśli masz wiele innych dodatków, które aktualizują się podczas uruchamiania, więc Watchdog nie będzie z nimi w konflikcie. Na koniec możesz chcieć włączyć Zaktualizuj całą bibliotekę po zmianach opcja automatycznej aktualizacji całej biblioteki, jeśli dokonasz jakichkolwiek zmian, co jest przydatne w przypadku mniejszych bibliotek
Wniosek
Pokazaliśmy Ci trzy różne sposoby aktualizowania biblioteki Kodi, w zależności od poziomu użytkowania i konkretnych potrzeb. W przypadku zwykłych użytkowników Kodi z małymi bibliotekami treści wystarczy zmienić domyślne opcje w Kodi w celu aktualizacji biblioteki podczas uruchamiania, aby zapewnić aktualność biblioteki. Jeśli potrzebujesz bardziej kompletnego rozwiązania, które automatycznie zaktualizuje bibliotekę bez konieczności ponownego uruchamiania Kodi, możesz użyć dodatku Library Auto Update. Wreszcie, jeśli chcesz bardziej precyzyjnej kontroli i możliwości natychmiastowego dodawania plików do biblioteki, powinieneś użyć Watchdog.
Jakiej metody używasz do aktualizacji biblioteki Kodi? Daj nam znać w komentarzach poniżej.
Poszukiwanie
Najnowsze Posty
Najlepsze dodatki Kodi do oglądania kreskówek i anime w 2020 roku
Słowo „kreskówka” tradycyjnie wywołuje obrazy dzieci zaparkowane pr...
Najlepsze dodatki komediowe Stand-up dla Kodi, jak je zainstalować
Chcesz się pośmiać, ale nie masz cierpliwości, by usiąść przez cały...
SportsDevil Kodi Add-on: Jak zainstalować SportsDevil w kilka minut
SportsDevil jest jednym z najbardziej znanych i najpopularniejszych...