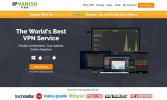Jak włączyć kontrolę rodzicielską dla Kodi
Kodi to aplikacja typu open source do obsługi multimediów, która zapewnia dostęp do świata treści. Zainstaluj dodatki, aby oglądać zagraniczne filmy, transmisje sportowe na żywo, hollywoodzkie hity i wiele więcej. Ponieważ oprogramowanie jest tak rozszerzalne, dzieci mogą łatwo natknąć się na rzeczy, których mogą nie chcieć, aby zobaczyły. Na szczęście Kodi ułatwia konfigurację kontroli rodzicielskiej, aby chronić je przed krzywdą.
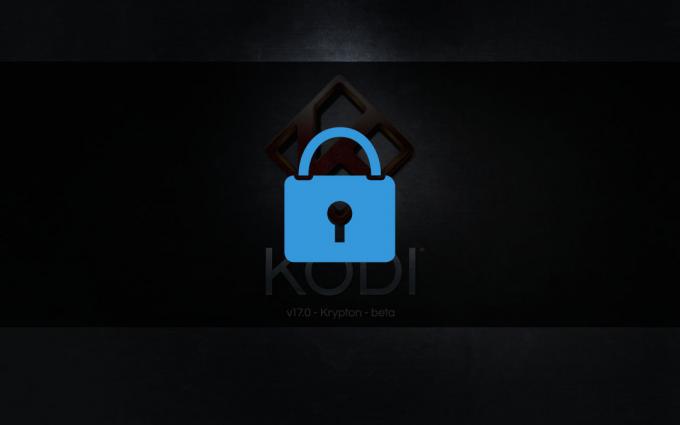
30-dniowa gwarancja zwrotu pieniędzy
Bądź bezpieczny dzięki VPN
Za każdym razem, gdy przesyłasz strumieniowo film, wysyłasz niezabezpieczone dane przez swojego dostawcę usług internetowych. Może to służyć do śledzenia pobrań, monitorowania surfowania po Internecie, a nawet znajdowania Twojej prawdziwej lokalizacji. Użytkownicy Kodi są również pod szczególną kontrolą, ponieważ wiele dodatków do aplikacji może pobierać pirackie treści. Korzystanie z VPN to najlepszy sposób, aby się chronić
z tych zagrożeń online. Sieci VPN tworzą prywatny tunel między Tobą a Internetem, dzięki czemu cała Twoja aktywność i Twoja lokalizacja są całkowicie bezpieczne.Jak ocenić VPN dla Kodi
Nie potrzebujesz dyplomu z informatyki, aby wybrać najlepszą sieć VPN. Usprawniliśmy ten proces, udostępniając zalecaną usługę poniżej. Zawęziliśmy listę, stosując następujące kryteria, dzięki czemu możesz pobierać i przesyłać strumieniowo z całkowitym spokojem:
- Ultraszybkie serwery
- Polityka zerowego logowania
- Potok oraz Pobieranie P2P
- Nieograniczona przepustowość
Najlepsza sieć VPN dla Kodi — Znikanie IP
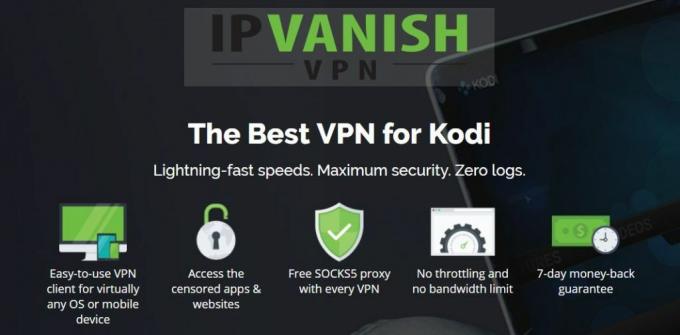
Znikanie IP ma wszystkie odpowiednie funkcje, aby zapewnić Ci bezpieczeństwo w Internecie. Usługa działa również bardzo dobrze z Kodi, ponieważ zapewnia szybkie prędkości pobierania i anonimowe połączenia, które pozwalają przesyłać strumieniowo wszystkie filmy, które lubisz, bez rezygnacji z jakichkolwiek danych osobowych. Wszystko zaczyna się od 256-bitowego szyfrowania AES chroniącego dane, które wysyłasz i odbierasz. Automatyczny wyłącznik awaryjny odcina połączenie, aby zapobiec przypadkowemu ujawnieniu tożsamości, a ochrona przed wyciekiem DNS blokuje Twoją lokalizację, aby nikt nie mógł powiedzieć, gdzie mieszkasz. IPVanish wspiera to za pomocą polityki zerowego logowania, która obejmuje cały ruch, co oznacza, że żadna Twoja aktywność online nigdy nie jest przechowywana na ich serwerach.
Nie musisz też poświęcać szybkości, aby czerpać korzyści z funkcji prywatności IPVanish. Firma prowadzi ogromną sieć ponad 850 serwerów w 61 różnych krajach, co daje wiele opcji szybkich połączeń o niskich opóźnieniach na całym świecie. Nie ma znaczenia, czy używasz Kodi do pobierania filmu, czy po prostu sprawdzasz Facebooka, IPVanish zapewnia najlepsze prędkości, zachowując prywatne informacje dokładnie tam, gdzie należą.
*** IPVanish oferuje 7-dniową gwarancję zwrotu pieniędzy, co oznacza, że masz tydzień na przetestowanie go bez ryzyka. Proszę to zanotować Czytelnicy uzależniających wskazówek mogą zaoszczędź tutaj ogromne 60% na rocznym planie IPVanish, obniżając miesięczną cenę do zaledwie 4,87 USD/mies.
Włącz kontrolę rodzicielską w Kodi – Master Lock
Kiedy mówimy, że Kodi ma wiele funkcji, mamy na myśli to! Oprogramowanie jest dostarczane z podstawową kontrolą rodzicielską po wyjęciu z pudełka, nie wymaga instalacji dodatkowych. Jest to jednak coś w rodzaju ukrytej funkcji, a jej skonfigurowanie oznacza poświęcenie czasu na wiele dostosowań. W końcu warto, ponieważ funkcja blokady głównej Kodi pozwala wybrać dokładnie to, do czego Twoje dzieci mają dostęp, nawet w najdrobniejszych szczegółach.
Jak włączyć kontrolę rodzicielską blokady głównej:
- Otwórz Kodi i przejdź do menu głównego.
- Kliknij ikonę koła zębatego w lewym górnym menu.
- Kliknij „Ustawienia interfejsu”
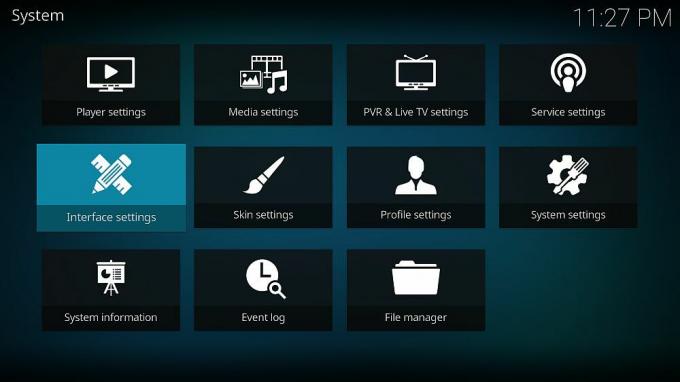
- Kliknij mały bieg na dole lewego menu, aż wyświetli się „Ekspert”

- Wybierz zakładkę „Zamek główny”.
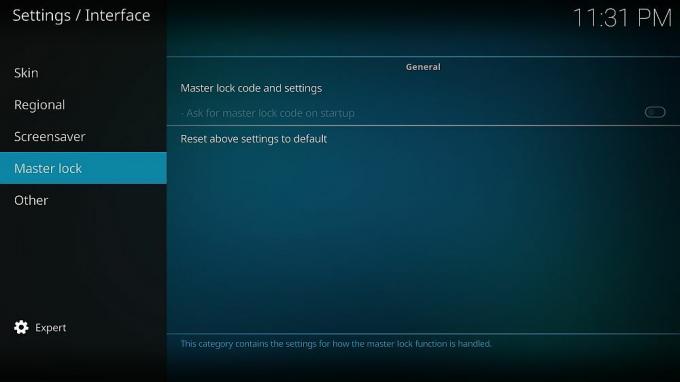
- Wybierz górną opcję „Kod i ustawienia blokady głównej”
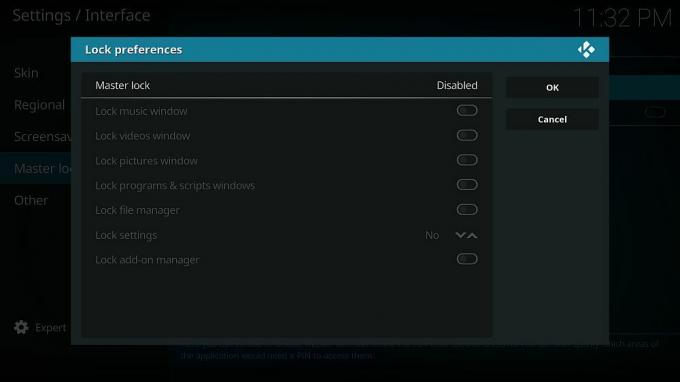
- Kliknij górną opcję „Zamek główny”. Zaczyna się od słów „Wyłączone”, ale zamierzamy to zmienić.
- Otworzy się małe menu umożliwiające wybór opcji blokady:
- Wyłączone
- Hasło numeryczne
- Kombinacja przycisków gamepada
- Hasło pełnotekstowe

- Hasło numeryczne jest najprostsze, ale możesz chcieć użyć hasła pełnego tekstu, jeśli Twoje dzieci są starsze i mogą odgadnąć Twój kod numeryczny.
- Kliknij „hasło numeryczne”, a następnie wpisz kilka cyfr i naciśnij „Gotowe”. Nie ma ograniczeń co do liczby liczb, których możesz użyć, ale cztery lub pięć powinno wystarczyć.
- Wprowadź ponownie swoje hasło numeryczne po wyświetleniu monitu i ponownie kliknij „Gotowe”.
- Po powrocie do preferencji blokady głównej będziesz mógł teraz wybrać funkcje, które chcesz chronić hasłem.

- Przełącz żądane funkcje (więcej szczegółów poniżej), a następnie kliknij "OK".
- Wróć do głównego ekranu blokady głównej, poszukaj opcji „Zapytaj o kod blokady głównej podczas uruchamiania”. Przełącz go na "włączone", jeśli chcesz uniemożliwić dostęp do całego programu Kodi.
- Twoje ustawienia są automatycznie zapisywane. Kodi będzie teraz monitować o hasło za każdym razem, gdy uzyska dostęp do wybranych sekcji lub innych ważnych pozycji menu.
Kontrola rodzicielska Master Lock – szczegółowe wyjaśnienie
Ustawianie haseł blokady głównej to nie tylko sprawa typu „wszystko albo nic”. Kodi pozwala wybrać dokładnie, które części oprogramowania są chronione przez kod. Chcesz tylko trzymać dzieci z dala od sekcji filmów? Nie ma problemu. Co powiesz na zablokowanie dostępu do nowych dodatków? Równie dobrze może! Sprawdź poniżej trochę więcej szczegółów na temat każdej sekcji. Aby zmienić te opcje, postępuj zgodnie z powyższym przewodnikiem.
- Zablokuj okno muzyki – Uniemożliwia dostęp do sekcji muzycznej Kodi.
- Zablokuj okno wideo – Zatrzymuje dostęp do wszystkich filmów Kodi, w tym zarówno filmów, jak i programów telewizyjnych. Prawdopodobnie będziesz chciał to włączyć!
- Zablokuj okno zdjęć – Sekcja obrazów jest zablokowana hasłem.
- Zablokuj okna programów i skryptów – Uniemożliwia każdemu korzystanie z bardziej zaawansowanych sekcji interfejsu Kodi. Kolejny dobry do włączenia.
- Zablokuj menedżera plików – Blokuje sekcję menedżera plików, uniemożliwiając każdemu dodawanie nowych źródeł repozytoriów lub przeglądanie obecnych.
- Zablokuj ustawienia – Blokuj dostęp do panelu ustawień. Możesz wybierać między różnymi poziomami ustawień, od podstawowego do zaawansowanego.
- Zablokuj menedżera dodatków – Trzymaj niezweryfikowane osoby z dala od ekranu dodatków. Uniemożliwia instalowanie/odinstalowywanie dodatków, a także dostęp do wszelkich źródeł udostępnianych przez te rozszerzenia.
Konfigurowanie profilu chronionego dla dzieci
Blokada główna jest świetna, ale spójrzmy prawdzie w oczy, nie chcesz zawracać sobie głowy ekranami haseł za każdym razem, gdy chcesz obejrzeć film. Na szczęście Kodi pozwala tworzyć wiele profili i ustawiać konkretne, aby korzystać z funkcji blokady głównej. Wykonaj poniższe czynności, aby utworzyć osobny profil, z którego mogą korzystać Twoje dzieci, w pełni chroniony przez ustawione przez Ciebie hasło.
Jak korzystać z profilu kontroli rodzicielskiej:
- Otwórz Kodi i przejdź do menu głównego.
- Kliknij ikonę koła zębatego w lewym górnym menu.
- Kliknij „Ustawienia profilu”

- Kliknij „Ogólne”, a następnie upewnij się, że opcja „Pokaż ekran logowania przy starcie” jest włączona.
- Kliknij „Profile”, a następnie „Dodaj profil…”
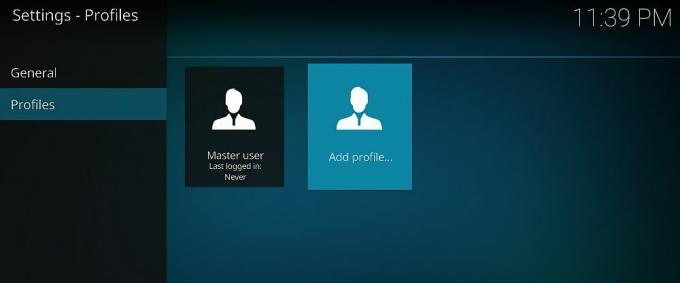
- Wybierz nazwę dla swojego profilu.
- Kliknij „ok” w następnym menu.
- Otworzy się okno edycji profilu. Tutaj możesz ustawić wiele opcji, w tym zdjęcie profilowe i katalog.

- Zacznij od kliknięcia „Zablokuj preferencje”. Jeśli nie masz włączonej blokady głównej, zostaniesz o to poproszony.
- Ustaw indywidualne opcje blokady profilu. Są one identyczne z opisanymi powyżej opcjami zamka głównego. Wybierz tyle, ile chcesz, a następnie kliknij „ok”.
- Przejdź do opcji informacji o multimediach i przełącz opcję po prawej stronie za pomocą strzałek. Od tego zależy, jakich filmów i muzyki może używać nowy profil. Wybierz między udostępnianiem z domyślnym profilem lub zaczynaniem od zera.
- Zrób to samo dla opcji źródeł multimediów, wybierając między udostępnianiem lub oddzielnymi danymi.
- Kliknij „ok”, a okno edycji profilu zostanie zamknięte.
- Zostaniesz poproszony o wybór między rozpoczęciem od nowych ustawień lub skopiowaniem ustawień domyślnych. Kliknij „zacznij od nowa”, aby uzyskać pusty profil.
- Zostanie ustawiony nowy profil. Za każdym razem, gdy uruchamiasz Kodi, zostaniesz poproszony o wybranie profilu i zalogowanie się. Będziesz trzymać się swojego głównego profilu; Twoje dzieci będą miały ten chroniony przez hasła kontroli rodzicielskiej, które tylko Ty będziesz znać.
Co się stanie, jeśli zapomnisz hasła blokady głównej?
Kodi daje ci trzy szanse na wprowadzenie hasła, a następnie całkowicie cię blokuje. To jest doskonałe do zapobiegania włamaniom brutalnej siły, ale nie jest tak dobre, jeśli masz maślane palce. Przy odrobinie pracy możesz zresetować hasło blokady głównej nawet bez otwierania Kodi. Ten proces zresetuje niektóre opcje logowania, ale nie wpłynie to na Twoje rzeczywiste profile.
Pierwszą rzeczą, którą będziesz chciał zrobić, to zlokalizować Kodi profile.xml plik. Znajduje się w dane użytkownika folder w twoim katalogu instalacyjnym. Użyj funkcji wyszukiwania systemu operacyjnego, aby go znaleźć, lub przejdź do lokalizacji, korzystając z poniższych ścieżek.
- Android – Android/data/org.xbmc.kodi/files/.kodi/userdata/
- iOS – /prywatny/var/mobile/Biblioteka/Preferencje/Kodi/dane użytkownika/
- Linux – ~/.kodi/dane użytkownika/
- Prochowiec – /Użytkownicy/[Twoja nazwa użytkownika]/Biblioteka/Application Support/Kodi/userdata/
- Okna – C:\Użytkownicy\[Twoja nazwa użytkownika]\AppData\Roaming\Kodi\userdata\
- Okna (alternatywnie) – Otwórz menu „Start”, wpisz %APPDATA%\kodi\userdata, a następnie naciśnij „Enter”
Jak usunąć hasło blokady głównej:
- Zamknij Kodi na swoim lokalnym urządzeniu.
- Skorzystaj z powyższych ścieżek, aby zlokalizować plik profiles.xml, a następnie otwórz go za pomocą edytora tekstu.
- U góry pliku zobaczysz tag, który wygląda tak:
prawda - Usuń wszystko między tagami, co w tym przypadku jest „prawdą”. Po zakończeniu tag będzie wyglądał tak:
- Zrób to samo dla następnych ośmiu wpisów. Wszystkie zaczynają się od „lock”. Po zakończeniu sekcja powinna wyglądać tak:
- Uruchom ponownie Kodi. Przejdziesz prosto do głównego profilu bez konieczności logowania.
- Ponownie ustaw preferencje blokady głównej. Zobacz powyższe sekcje, aby uzyskać szczegółowy przewodnik.
Użyj dodatku Kodi, aby uzyskać lepszą kontrolę rodzicielską
Wbudowana blokada główna zapewnia doskonałą równowagę między łatwością użytkowania a silną kontrolą rodzicielską. Jeśli jednak chcesz mieć szczegółową kontrolę nad tym, do czego mają dostęp Twoje dzieci, musisz zainstalować dodatek innej firmy. Te nieoficjalne rozszerzenia są opracowywane przez zewnętrzne źródła, koderów, którzy nie są bezpośrednio powiązani z zespołem Kodi. Musisz zainstalować tak zwane repozytorium, zanim będziesz mógł użyć dodatku, który jest zasadniczo dużym plikiem zip zawierającym dziesiątki dodatków spakowanych razem. Nie martw się, na początku może to wydawać się mylące, ale instalowanie dodatków Kodi jest szybkie i łatwe. W rzeczywistości przeprowadzimy Cię przez cały proces poniżej.
Zanim zaczniesz, istnieje ustawienie Kodi, które musisz przełączyć, aby umożliwić mu pobieranie plików. Wykonaj następujące kroki, a będziesz gotowy do rozpoczęcia:
- Otwórz Kodi i kliknij ikonę koła zębatego, aby wejść do menu System.
- Przejdź do Ustawienia systemu > Dodatki
- Przełącz suwak obok opcji „Nieznane źródła”.
- Zaakceptuj wyświetlony komunikat ostrzegawczy.
Uwaga: społeczność Kodi jest wypełniona nieoficjalnymi dodatkami, w tym takimi, które mogą uzyskać dostęp do niezweryfikowanych lub pirackich treści. AddictiveTips nie toleruje ani nie zachęca do naruszania ograniczeń praw autorskich. Przed uzyskaniem dostępu do materiałów chronionych prawem autorskim bez pozwolenia należy wziąć pod uwagę prawo, ofiary i ryzyko piractwa.
Silna kontrola rodzicielska dzięki dodatkowi PinSentry
Blokada główna pozwala oddzielić kategorie treści za pomocą jednego hasła rodzicielskiego. PinSentry staje się jeszcze bardziej szczegółowy dzięki możliwości blokowania poszczególnych folderów, filmów, wtyczek, dodatków i nie tylko. Jest tak szczegółowy, że możesz nawet nie potrzebować tworzyć osobnego profilu dla swoich dzieci. Po prostu wybierz silny kod PIN, wybierz zawartość, którą chcesz chronić, i to wszystko.

Aby zainstalować PinSentry, musisz dodać repozytorium uRepo. Wykonaj poniższe czynności, aby dodać go do swojej wersji Kodi, a następnie kontynuuj instalację samego dodatku.
Jak zainstalować PinSentry:
- Otwórz Kodi na swoim urządzeniu.
- Kliknij ikonę koła zębatego, aby wejść do menu System.
- Przejdź do Menedżera plików > Dodaj źródło
- Wpisz następujący adres URL dokładnie tak, jak się pojawia: http://urepo.org/install
- Nazwij nowe repozytorium „.urepo”, aby uzyskać łatwy dostęp.
- Kliknij OK".
- Wróć do głównego menu Kodi.
- Wybierz „Dodatki”
- Kliknij ikonę otwartego pola u góry paska menu.
- Wybierz „Zainstaluj z pliku Zip”
- Wybierz „Repozytorium uRepo”
- Zainstaluj plik o nazwie repozytorium.repozytorium.zip

- Wróć do menu Dodatki i ponownie kliknij ikonę otwartego pola.
- Wybierz „Zainstaluj z repozytorium”
- Znajdź i kliknij „Repozytorium uRepo”

- Przejdź do „Dodatki wideo”
- Przewiń w dół i kliknij „PinSentry”, a następnie zainstaluj.
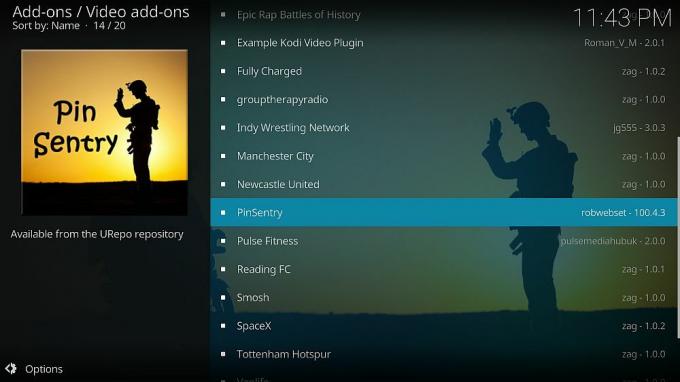
Jak korzystać z PinSentry:
- Przejdź do głównego menu Kodi.
- Przejdź do Dodatki > Moje dodatki > Wszystkie
- Wybierz PinSentry z listy.
- Kliknij ikonę "Konfiguruj" u dołu ekranu.
- W sekcji „Konfiguracja” wybierz opcje, które najbardziej Ci się podobają. Możesz również pozostawić wszystko w domyślnej wartości.
- Kliknij „Ustaw wartość PIN”, wybierz numeryczny kod PIN, a następnie wprowadź ponownie, gdy zostaniesz o to poproszony.
- Kliknij kartę „Aktywność” i ustaw te opcje według własnego uznania. Ważne z nich to odtwarzanie wideo, wtyczki i dostęp do repozytorium.
- Opcjonalnie ustaw konfiguracje w zakładkach Zaawansowane i Limity czasowe. PinSentry ma dobre domyślne ustawienia, więc nie musisz się tym teraz martwić.
- Zamknij okno ustawień, a następnie uruchom PinSentry.
- Poruszaj się po menu kategorii i wybieraj poszczególne elementy treści, które chcesz zablokować kodem PIN. Obok elementu pojawi się znacznik wyboru, jeśli jest on obecnie chroniony.
- Kiedy skończysz, wróć do menu głównego. Cała wybrana zawartość będzie teraz chroniona niestandardowym kodem PIN.
Czy instalowanie dodatków Kodi jest bezpieczne?
ten Społeczność Kodi jest wypełniony tysiącami programistów, fanów, wolontariuszy i grup programistycznych. Jest tak dużo treści, że czasami może być przytłaczająca, zwłaszcza jeśli jesteś tu tylko po to, aby obejrzeć kilka filmów. Chociaż zdarza się to rzadko, niektórzy ludzie zgłaszali napotkanie wirusów i złośliwego oprogramowania podczas instalacji dodatki innych firm. Ponadto niektóre rozszerzenia uzyskują dostęp do pirackich treści bez Twojej wiedzy, co może łamać lokalne przepisy.
Możesz się zabezpieczyć, stosując kilka prostych środków ostrożności. Po pierwsze, trzymaj się wiarygodnych repozytoriów tak często, jak to tylko możliwe. Zespoły zarządzające repozytoriami weryfikują dodatki przed włączeniem ich do pobieranych plików, zapewniając dodatkową warstwę bezpieczeństwa. Dobrym pomysłem jest również zachowanie zapory ogniowej, oprogramowania antywirusowego i VPN aktywny za każdym razem używasz Kodi, na wszelki wypadek. Na koniec pobieramy i weryfikujemy każdy dodatek i repozytorium opisane w naszych artykułach. Jeśli pojawia się powyżej, wszystko działało i było bezpieczne w momencie pisania.
Wskazówki dla czytelników dotyczące korzystania z kontroli rodzicielskiej
Omówiliśmy tylko kilka najlepszych metod wprowadzania kontroli rodzicielskiej do Kodi. Istnieje wiele innych sposobów ustawiania haseł, aby zapewnić dzieciom bezpieczeństwo! Masz ulubioną metodę, którą uważasz za łatwą w użyciu i wygodną? Daj znać wszystkim w komentarzach poniżej!
Poszukiwanie
Najnowsze Posty
Premier League na Kodi: Jak oglądać Premier League na swoim urządzeniu
Jeśli jesteś fanem piłki nożnej (lub piłki nożnej, jeśli jesteś w U...
Jak dodać muzykę do swojej biblioteki Kodi
Kodi to bezpłatne centrum multimedialne typu open source, które moż...
Podręcznik instalacji niekodowanego dodatku Aurora Kodi: doskonała alternatywa dla przymierza
Upadek dodatku Przymierza doprowadził do wielkiej żałoby w społeczn...