Jak wyprowadzić dźwięk mikrofonu do głośników w systemie Windows 10
Jeśli masz odpowiedni sprzęt, możesz użyć komputera z systemem Windows 10 do nagrywania przyzwoitego dźwięku. Być może nie wiesz, że możesz go również użyć do transmisji audio. Nie potrzebujesz do tego specjalnego sprzętu. Wbudowany mikrofon i głośniki powinny załatwić sprawę, chyba że dążysz do wyjątkowo dobrej jakości dźwięku. Oto, w jaki sposób możesz wyprowadzić dźwięk mikrofonu do głośników w systemie Windows 10.
Dźwięk mikrofonu do głośników
Możesz to zrobić dla urządzenia wielofunkcyjnego typu mikrofon / głośnik, takiego jak wbudowany mikrofon i głośniki lub możesz miksować i dopasowywać oraz używać wbudowanego mikrofonu z głośnikami zewnętrznymi, przewodowymi lub Bluetooth. Wybór nalezy do ciebie.
Podłącz urządzenia, których chcesz użyć do emisji dźwięku, a następnie kliknij prawym przyciskiem myszy ikonę głośnika na pasku zadań. Z menu kontekstowego wybierz Dźwięki.
W oknie Dźwięki, które zostanie otwarte, przejdź do karty Urządzenia odtwarzające. Tutaj wybierz głośniki, na które chcesz wyprowadzić dźwięk, i ustaw je jako domyślne. Aby ustawić głośniki jako domyślne, kliknij je prawym przyciskiem myszy i wybierz opcję Ustaw jako domyślne urządzenie.

Następnie przejdź do zakładki Nagrywanie i wybierz mikrofon, z którego chcesz mówić / nadawać. Przed kontynuowaniem upewnij się, że jest ustawione jako domyślne urządzenie rejestrujące. Proces ustawiania domyślnego mikrofonu jest taki sam jak w przypadku głośników; kliknij go prawym przyciskiem myszy i wybierz Ustaw jako domyślny z menu kontekstowego.
Po ustawieniu mikrofonu jako domyślnego i zaznaczeniu na liście urządzeń rejestrujących kliknij przycisk Właściwości u dołu. W oknie Właściwości mikrofonu przejdź do zakładki Słuchaj. Tutaj włącz opcję Listen to this device. Kliknij Zastosuj i OK. Każdy dźwięk wychwytywany przez mikrofon będzie odtwarzany przez głośniki.
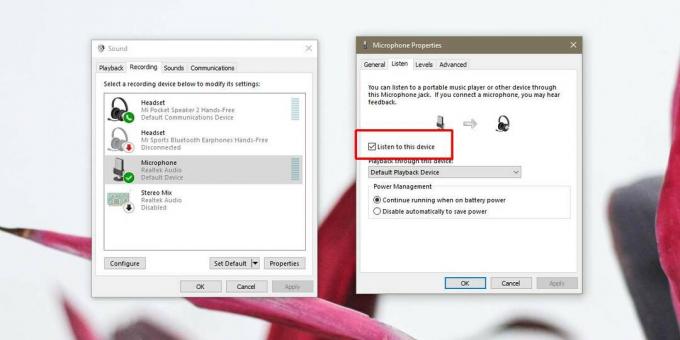
Jest rzeczą oczywistą, że mogą wystąpić pewne zniekształcenia lub interferencje, szczególnie jeśli mikrofon i głośniki znajdują się blisko siebie. Opinie z Twojego mikrofonu mogą być odbierane przez głośniki i nie będzie żadnego filtrowania szum. Wynika to z faktu, że nie używasz żadnej aplikacji do przesyłania dźwięku. Zasadniczo podłączyłeś mikrofon do głośników bez żadnych przeszkód.
Aby poprawić jakość głosu odbieranego przez mikrofon i słyszanego przez głośniki, możesz poszukać aplikacji specjalnie zaprojektowanych do nagrywania / nadawania dźwięku. Wbudowane nagrywanie głosu w systemie Windows 10 nie rozwiąże problemu. Jest to nie tylko podstawowe, ale także nie poprawia dźwięku.
Poszukiwanie
Najnowsze Posty
Importuj listy odtwarzania iTunes do nowoczesnej aplikacji muzycznej w interfejsie użytkownika w systemie Windows 8
Apple nie wyda aplikacji Modern UI dla Windows 8, jest to wersja na...
Zmień ikony paska Charms systemu Windows 8.1 za pomocą narzędzia Charms Bar Customizer
Windows to wysoce konfigurowalny system operacyjny - to tylko jeden...
Monitoruj wszystkie otwarte i zamknięte porty TCP / UDP komputerów sieciowych
Jednym z pierwszych kroków podejmowanych przez większość wirusów / ...



