Jak wyłączyć porty USB w systemie Windows 10
Port USB jest jednym z niewielu uniwersalnych portów, które można znaleźć na wszystkich komputerach, komputerach Mac i PC. The liczba urządzeń, które można podłączyć przez port USB, jest oszałamiająca i choć jest świetna, to także ryzyko. Większość ludzi utrzymuje otwarte porty USB, aby móc łatwo podłączyć wiele urządzeń, jednak jeśli wolisz ograniczyć korzystanie z urządzeń USB, możesz wyłączyć porty USB. Oto, jak możesz to zrobić w systemie Windows 10.
Potrzebować wyłączyć dyski USB? Możesz to zrobić za pomocą edycji rejestru.
Wyłącz porty USB
Istnieje wiele sposobów na wyłączenie portów USB w systemie Windows 10, jednak przejście przez Menedżera urządzeń jest najlepszą metodą. Jest łatwy do wykonania, masz prosty GUI do pracy i możesz go bez problemu odwrócić.
Otwórz Menedżera urządzeń. Możesz go wyszukać w Wyszukiwarce Windows lub w Panelu sterowania. Wybierz System i zabezpieczenia> System. Kliknij Menedżer urządzeń w kolumnie po lewej stronie.
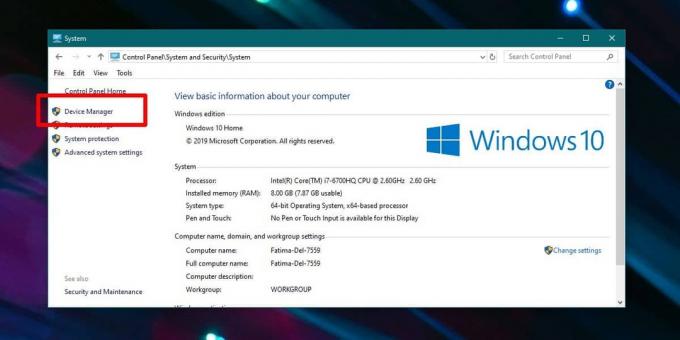
Rozwiń grupę kontrolerów Universal Serial Bus. Każdy z portów USB będzie tam wymieniony. Kliknij port prawym przyciskiem myszy iz menu kontekstowego wybierz „Wyłącz urządzenie”. Powtórz to dla wszystkich portów USB wymienionych w sekcji Kontrolery uniwersalnej magistrali szeregowej.

To wszystko, co musisz zrobić, aby wyłączyć porty USB. Za każdym razem, gdy chcesz je ponownie włączyć, kliknij port prawym przyciskiem myszy w opcji Kontrolery uniwersalnej magistrali szeregowej w Menedżerze urządzeń i wybierz opcję „Włącz urządzenie”.
Jeśli chcesz tylko wyłączyć niektóre porty USB, będziesz musiał zrobić kilka prób i błędów, aby dowiedzieć się, które urządzenie w Menedżerze urządzeń odpowiada portowi fizycznemu w twoim systemie. Wyłącz jedno urządzenie, a następnie przetestuj wszystkie porty w systemie. Powtarzaj tę czynność dla każdego urządzenia wymienionego na liście kontrolerów magistrali szeregowej, dopóki nie zidentyfikujesz poprawnie wszystkich portów. Zdecydowanie powinieneś zapisać te informacje, aby następnym razem, gdy będziesz musiał z nich skorzystać, nie musiałaś tracić czasu na ponowne przeprowadzenie procesu identyfikacji.
Ta zmiana utrzymuje się po ponownym uruchomieniu systemu, nie dotyczy jednak systemu BIOS. Oznacza to, że jeśli BIOS jest ustawiony na rozruch z urządzenia USB, a ktoś połączy go po włączeniu systemu, zostanie wykryty. Jakakolwiek aplikacja lub system operacyjny znajduje się na dysku USB, będzie można go uruchomić, jeśli został do tego skonfigurowany.
Poszukiwanie
Najnowsze Posty
Jak uzyskać klasyczne menu Start w systemie Windows 7
Pomimo dostępności opcji dynamicznych w nowych systemach operacyjny...
Panther: bogaty w funkcje konwerter multimediów z funkcją kompresji dźwięku
Kiedy mówimy o konwerterach mediów, przychodzą na myśl nazwy takie ...
QMP3Gain: Front-Normalizator głośności dla MP3Gain z obsługą wsadową
Czy nie jest kłopotliwe manipulowanie suwakiem głośności za każdym ...



