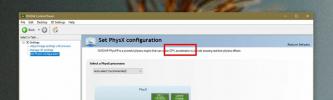Jak przypisać urządzenie audio do aplikacji w systemie Windows 10
Możesz podłączyć wiele urządzeń audio do komputera z systemem Windows. Mogą to być urządzenia przewodowe jak zestaw głośników lub mogą być urządzeniami bezprzewodowymi jak para Słuchawki Bluetooth. Domyślnie możesz przejść do dowolnego podłączonego urządzenia audio w locie z zasobnika systemowego. Możesz także ustawić określony poziom głośności dla poszczególnych aplikacji, ale nie możesz przypisać urządzenia audio do aplikacji.
Jeśli chcesz to zrobić, aby określona aplikacja, taka jak VLC player, zawsze odtwarzała dźwięk przez wbudowane urządzenie głośniki, a inna aplikacja, taka jak Groove, zawsze odtwarza dźwięk przez słuchawki, będziesz potrzebować aplikacji nazywa Router audio.
Wcześniej prezentowaliśmy router Audio. Aplikacja pozwala wysyłać dane wyjściowe z jednej aplikacji do wielu urządzeń audio.
Przypisz urządzenie audio
Aby przypisać urządzenie audio do aplikacji, musisz podłączyć różne posiadane urządzenia audio i upewnić się, że system Windows widzi je jako osobne urządzenia. Aby sprawdzić, czy system Windows widzi je jako osobne urządzenia, kliknij ikonę dźwięku na pasku zadań. Każde urządzenie powinno pojawić się osobno, np. Głośniki powinny być innym urządzeniem, a słuchawki Bluetooth powinny być oddzielnym urządzeniem.
Jeśli dźwięk nie jest wyświetlany, kliknij prawym przyciskiem myszy ikonę głośnika na pasku zadań i wybierz Dźwięk. W oknie, które zostanie otwarte, upewnij się, że wszystkie urządzenia audio, których chcesz użyć, zostały włączone.

Kolejny, Ściągnij i uruchom Audio Router. Otwórz aplikacje, które chcesz przypisać do urządzenia audio, i upewnij się, że odtwarzają dźwięk, a następnie przełącz się na Audio Router.
W aplikacji, do której chcesz przypisać urządzenie audio, kliknij mały przycisk ze strzałką i wybierz Trasa z menu.

Otworzy się kolejne mniejsze okno, które pozwoli ci wybrać urządzenie, przez które aplikacja ma odtwarzać dźwięk. Dobrym pomysłem jest wybranie opcji „Soft routing” w tym oknie, aby uniknąć komplikacji. To wszystko, co musisz zrobić. Powtórz tę czynność dla każdej aplikacji, do której chcesz przypisać urządzenie audio.

Ograniczenia
Wygląda na to, że ta aplikacja nie działa z aplikacjami UWP. Wypróbowaliśmy to z Groove oraz aplikacją TV & Movies w systemie Windows 10 i wystąpił błąd w obu przypadkach. W przypadku aplikacji komputerowych działa bez żadnych problemów, ale aplikacja musi być otwarta. Wydaje się, że nie ma opcji zapisywania preferencji, więc najprawdopodobniej będziesz musiał to skonfigurować za każdym razem, gdy musisz przekierować dźwięk na dwa różne urządzenia.
Dobrą wiadomością jest to, że wraz z aktualizacją Windows 10 Spring Creators Update będzie coś podobnego do tego wbudowanego system operacyjny i prawdopodobnie nie będziesz musiał używać Audio Routera, a będziesz mieć opcję zapisania ustawień wyjścia audio jako dobrze.
Poszukiwanie
Najnowsze Posty
Jak wyświetlić podgląd niewielkiej części dowolnego pliku wideo MP3 lub AVI przed jego pobraniem
W ostatnim poście, o którym rozmawiałem pobieranie określonych plik...
Popraw literówki, rozwiń akronimy i wielkie litery w dowolnym miejscu w systemie Windows
Podczas pisania często popełniane są błędy. Jeśli piszesz z dużą sz...
Co to jest przyspieszenie sprzętowe i należy z niego korzystać?
Przyspieszenie sprzętowe to powszechny termin, który większość ludz...