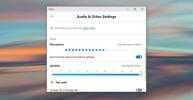Jak wykonać kopię zapasową układu paska zadań w systemie Windows 10
Każdy ma inaczej skonfigurowany pasek zadań. Niezależnie od aplikacji przypiętych do paska zadań, ich kolejność i używane ikony są przechowywane w systemie Windows 10. Informacje sprawiają, że przypięte elementy pozostają tam, gdzie są, a system operacyjny ich nie zapomina. Jeśli tworzysz nowego użytkownika na komputerze, przeprowadzasz świeżą / czystą instalację lub po prostu konfigurujesz nowy komputer z systemem Windows 10, na którym Jeśli chcesz mieć taki sam układ paska zadań, możesz wykonać kopię zapasową układu paska zadań, który masz, i łatwo przywrócić go w dowolnym systemie.
Zanim zaczniemy, pamiętaj, że elementy można przywrócić tylko wtedy, gdy aplikacje, dla których są zainstalowane, są również zainstalowane w Twoim systemie. Jeśli przywracasz układ paska zadań, w którym Firefox jest przypięty do określonej pozycji na pasku zadań, ale nie masz zainstalowanego Firefoksa, aplikacja nie zostanie automatycznie dodana.

Utwórz kopię zapasową układu paska zadań
Aby wykonać kopię zapasową układu paska zadań, musisz wykonać kopię zapasową klucza w rejestrze systemu Windows. Tworzenie kopii zapasowych kluczy nie wymaga uprawnień administratora, ale przywracanie ich jest możliwe.
Otwórz edytor rejestru i przejdź do następującego klucza.
Komputer \ HKEY_CURRENT_USER \ Software \ Microsoft \ Windows \ CurrentVersion \ Explorer \ Taskband
Kliknij prawym przyciskiem myszy klawisz Taskband iz menu kontekstowego wybierz „Export”. Zapisz klucz z nazwą Pasek zadań, a układ paska zadań zostanie utworzony.

Aby przywrócić układ paska zadań, kliknij prawym przyciskiem myszy klucz rejestru, którego kopię zapasową utworzono, i wybierz opcję Scal. Po scaleniu klucza z rejestrem wszystkie elementy na pasku zadań pojawią się ponownie w miejscu, w którym zostały przypięte. Jeśli nie, uruchom ponownie Eksploratora, a to załatwi sprawę.
Powinniśmy również wspomnieć tutaj, że wiele osób zaleca wykonanie kopii zapasowej zawartości folderu poniżej, aby utworzyć kopię zapasową układu paska zadań. Ten folder zawiera wszystkie elementy, które są przypięte do paska zadań, jednak bardzo źle wykonuje kopię zapasową układu i przywraca go. Nie wszystkie przedmioty są przywracane (w zależności od ich charakteru), a ich kolejność również nie jest zachowywana.
% AppData% \ Microsoft \ Internet Explorer \ Quick Launch \ User Pinned \ TaskBar
Rejestr jest jedynym niezawodnym sposobem utworzenia kopii zapasowej układu paska zadań. Jeśli podałeś elementy na niestandardowych nazwach paska zadań, np. Przypiąłeś Chrome do paska zadań, ale zmieniłeś nazwę skrótu na Przeglądarkę, musi mieć skrót o tej samej nazwie na pulpicie, aby mógł zostać ponownie przypięty do paska zadań po scaleniu rejestru klucz. Układ polega na tym, że wiele rzeczy jest konfigurowanych w taki sam sposób, jak podczas tworzenia kopii zapasowej.
Sprawdź, jak możesz wykonaj kopię zapasową układu menu Start w systemie Windows 10.
Poszukiwanie
Najnowsze Posty
Karta graficzna projektu Zarządzanie czasem Narzędzie rejestruje czas i zadania
Czas to pieniądz, a podczas pracy czas poświęcony na każde zadanie ...
Poprawka nie może usunąć, odmowa dostępu, błąd użycia pliku w 64-bitowym systemie operacyjnym Windows 7
My pierwsi OcenionyUnlocker w 2008 roku. Wielu użytkowników było ro...
Jak zmniejszyć szum tła podczas połączenia
Hałas w tle podczas połączeń często uniemożliwia rozmowę. Istnieją ...