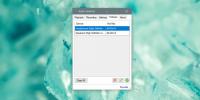Jak korzystać z tabletu graficznego Wacom Bamboo z programem Photoshop
Jeśli jesteś entuzjastą projektowania graficznego o pewnej dłoni, gotowym wydać rozsądną ilość ciasta, aby rozwinąć swój zestaw umiejętności, tablety piórkowe są najlepszym rozwiązaniem. Seria tabletów graficznych Bamboo firmy Wacom jest dość popularna wśród projektantów na całym świecie. Ten artykuł przeprowadzi Cię przez proces instalacji pióra i tabletu dotykowego Wacom Bamboo Craft i pełnego wykorzystania go w programie Photoshop.
Przyjmujemy, że jesteś tutaj, ponieważ nie znasz tabletów piórkowych i potrzebujesz szczegółowej, ale łatwej instrukcji instalacji i obsługi.
Instalowanie tabletu Wacom
Zacznijmy. Po rozpakowaniu nowego tabletu graficznego Wacom Bamboo znajdziesz kilka instalacyjnych dysków CD, z których jeden zawiera sterownik tabletu i zostanie odpowiednio oznaczony. Włóż dysk do komputera. Jeśli nie działa w trybie autoodtwarzania, przejdź do napędu CD i uruchom plik instalacyjny (na przykład Install.exe) wewnątrz, a powinieneś zobaczyć ekran podobny do poniższego.
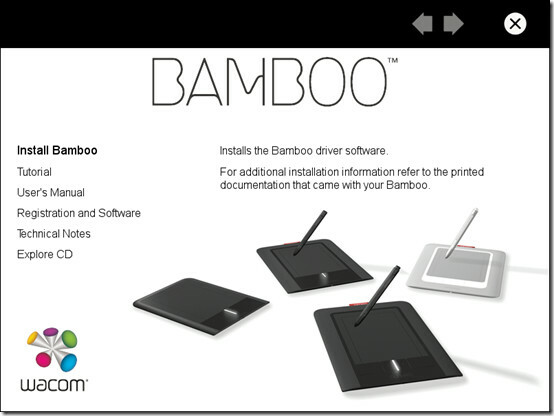
Kliknij „Install Bamboo” i postępuj zgodnie z prostymi instrukcjami, aby zakończyć instalację. Po zakończeniu podłącz tablet do komputera i poczekaj, aż system Windows go wykryje.
Konfiguracja
Teraz, gdy tablet jest zainstalowany, musisz przyzwyczaić się do kilku podstawowych ustawień, które pozwolą Ci w pełni go wykorzystać. Najpierw przejdź do Start> Wszystkie programy> Bamboo i wybierz Preferencje Bamboo.
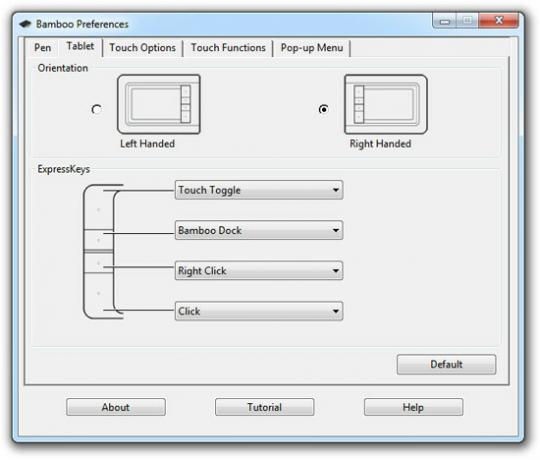
W wyświetlonym oknie dialogowym Preferencje bambusa przejdź do karty Tablet i wybierz żądaną orientację. Ta karta umożliwia także przypisywanie funkcji do przycisków tabletu. Okno preferencji tabletu może nie być dokładnie zgodne z pokazanym na powyższym zrzucie ekranu, ale przekonasz się, że ma podobne ustawienia.
Ustaw tablet przed wyświetlaczem komputera, jak pokazano poniżej. To, czy przyciski są skierowane w prawo, czy w lewo, zależy od ustawień orientacji.
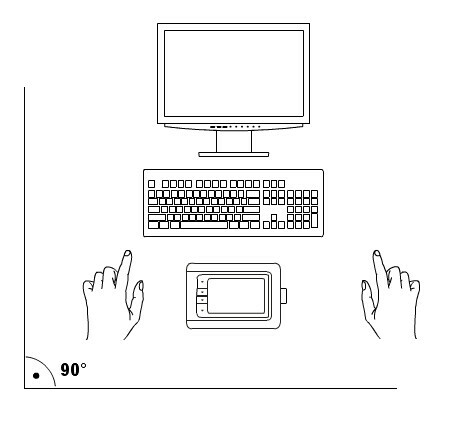
Teraz tablet działa zarówno z dostarczonym piórem, jak i opuszkami palców. Ustawienia obsługi za pomocą dotyku można znaleźć w zakładce Opcje dotykowe i karty Funkcje dotykowe. The Wybierz Opcje Zakładka zawiera proste ustawienia touchpada, takie jak Szybkość wskaźnika i Przyspieszenie wskaźnika. Pod Funkcje dotykowe, znajdziesz wiele dostępnych gestów, z których każdy można indywidualnie włączyć lub wyłączyć.
Polecamy włączanie wszystkich gestów dla lepszego wrażenia z tabletu - łatwiejsze, szybsze użytkowanie i mniej przełączania między tabletem a myszą.
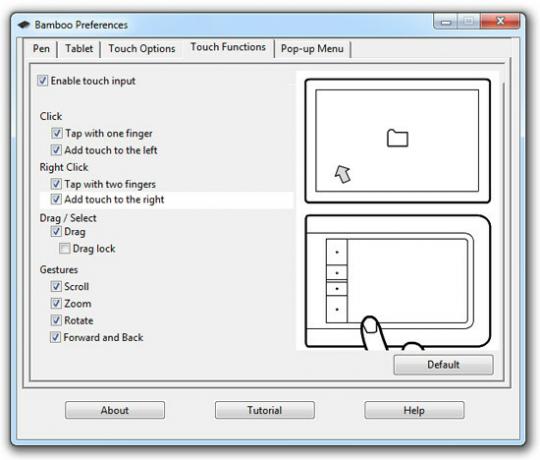
W zakładce Pióro znajdziesz Tip tip suwak. To ważna opcja. The mocniejszy wskazówka: odczuwaj większy nacisk na aktywną powierzchnię tabletu, aby wykonywać grubsze pociągnięcia i odwrotnie. Zalecamy ustawienie go na mocniejszy niż ustawienie domyślne. Kiedy zaczniesz korzystać z tabletu, przekonasz się, że wykonywanie gładkich pociągnięć jest trudniejsze przy delikatniejszym odczuciu Tip.

Sprawdź, aby zobaczyć funkcje przypisane do przycisków na piórze. Możesz pozostawić te i inne ustawienia bez zmian i wrócić, aby je zmienić, gdy zdecydujesz, co pasuje do twojej ręki.
Korzystanie z aktywnej powierzchni tabletu
Aktywna powierzchnia tabletu to część, która reaguje na dotyk i pociągnięcia piórem.
Podczas korzystania z opuszków palców tablet działa podobnie do touchpada. Jednak za pomocą pióra obszar aktywny staje się mapą ekranu, a pióro działa jak wskaźnik.
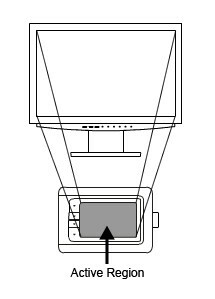
Zacznij unosić końcówkę pióra nad aktywną powierzchnią tabletu, a kursor na ekranie podąży za nim.
Dotknij ekranu piórem, a nastąpi wybór / kliknięcie.
W Photoshop, przytrzymanie końcówki i przeciągnięcie spowoduje utworzenie obrysu. Podobnie przytrzymanie przeciwnego końca (gumki) pióra w obszarze aktywnym, a przeciąganie zostanie usunięte.
Testowanie tabletu w Photoshopie
Przejdź do uruchomienia programu Photoshop. Sprawdzimy teraz, czy Photoshop rozpoznaje twój tablet jako coś więcej niż tylko mysz. Oznacza to, że jeśli Photoshop zareaguje na funkcje tabletu, takie jak nacisk lub pochylenie pióra, możesz zacząć. Jeśli nie, sterowniki tabletu mogą wymagać aktualizacji.
Otwórz nowy plik w Photoshopie (Plik> Nowy lub Ctrl + N). Ustaw wymiary płótna na przyjazny dla bazgrołów rozmiar około 1280 x 768. Teraz, jeśli paleta Pędzle nie jest jeszcze widoczna w obszarze roboczym, wybierz polecenie Okno> Pędzle z paska zadań.
Wybierz narzędzie Pędzel z paska narzędzi po lewej stronie (jak w Domyślnym obszarze roboczym), aby włączyć paletę Pędzle. W panelu Pędzle wybierz zaznaczone (domyślnie) ustawienie wstępne Dynamika kształtu z listy Ustawienia wstępne pędzla po lewej stronie. Spowoduje to wyświetlenie odpowiednich wstępnie ustawionych opcji po prawej stronie. Poniżej Rozmiar Jitter opcja, ustaw Kontrola do Nacisk długopisu. Kształt obrysu podglądu u dołu powinien się zmienić, jak pokazano na poniższym zrzucie ekranu.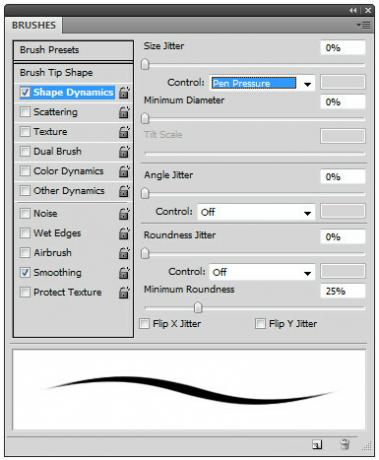
Teraz podnieś pióro tabletu i zacznij bazgroły na płótnie. Jeśli pociągnięcia reagują na nacisk pióra (który staje się grubszy, gdy dociskasz pióro piórem w połowie skoku i odwrotnie), to wszystko jest ustawione. Jeśli nie, przejdź do następna sekcja aby zaktualizować sterowniki tabletu.
Wskazówka: Aby lepiej korzystać z tabletu w Photoshopie, wybierz Widok> Tryb ekranu> Pełny ekran z paskiem menu na pasku zadań, a następnie Widok> Dopasuj na ekranie (Ctrl + 0).
Spowoduje to rozłożenie płótna na ekranie tak bardzo, jak to możliwe, pozostawiając menu Photoshopa widoczne.
Jeśli to nie pomoże, możesz przejść do Widok -> Tryb ekranu -> Pełny ekran, który ukrywa wszystko oprócz kanwy. Następnie możesz powiększyć nasz widok, aby dopasować płótno do ekranu, przytrzymując klawisz Alt i obracając kółko myszy lub przytrzymując klawisz Ctrl i naciskając odpowiednio klawisze „+” lub „-”.
Aktualizowanie sterowników tabletu Wacom
Jeśli program Photoshop nie wykryje funkcji nacisku pióra tabletu, istnieje duże prawdopodobieństwo, że sterowniki tabletu Wacom są nieaktualne. Aby to naprawić, przejdź na stronę Sterowniki sprzętu w witrynie Wacom tutaj.

Wybierz poprawny model tabletu i system operacyjny z odpowiednich menu rozwijanych oraz lista dostępnych sterowników powinna pojawić się poniżej. Wybierz najnowszy dostępny sterownik z listy i pobierz go na swój komputer.
Po zakończeniu pobierania zainstaluj sterownik i uruchom ponownie komputer. Uruchom ponownie Photoshop i włącz Pen Pen, jeśli nie jest jeszcze włączony. Powinieneś zauważyć wymaganą zmianę pociągnięć. Odciągnąć!
Poszukiwanie
Najnowsze Posty
SlapDash Podcasts: Sleek Podcast App dla Windows 8 z Cloud Sync
Obecnie SlapDash należy do najlepszych dostępnych podcastów. Jeśli ...
Jak przełączać urządzenia audio za pomocą skrótu klawiaturowego w systemie Windows 10
Mała ikona głośnika w zasobniku systemowym w systemie Windows 10 um...
Synchronizuj Kalendarz Google z pulpitem systemu Windows 7
Po jakiejś wielkiej ogólnej poprawce Microsoft podjął jedną głupią ...