Kompletny i wyczerpujący przewodnik po gestach w systemie Windows 10
Gesty zawsze były funkcją macOS, ale system Windows 10 to zmienił. Jeśli masz precyzyjny touchpad, system Windows 10 czeka na Ciebie za pomocą machnięcia i gestów. Obsługa gestów w systemie Windows 10 jest fantastyczna. Nawet jeśli nie masz precyzyjnego touchpada, Synaptic i Windows 10 dają wiele opcji. To powiedziawszy, dla niewtajemniczonych jest to kompletny przewodnik po gestach w systemie Windows 10. Omówimy wszystko, co możesz zrobić z wieloma gestami obsługiwanymi w systemie Windows 10, a także sposób ich wykonywania.
Rodzaje gestów
Istnieją dwa typy gestów w systemie Windows 10; krany i machnięcia. Cała reszta to odmiana tych dwóch gestów dodana za pomocą większej liczby palców.
Kran
Stuknięcie to pojedyncze krótkie naciśnięcie na touchpadzie. Możesz stuknąć jednym palcem, dwoma, trzema lub czterema. Każdy wykona inną akcję.
Trzepnąć
Gest machnięcia polega na umieszczeniu palca (palców) na touchpadzie i przeciągnięciu ich w górę, w dół, w lewo lub w prawo. Każdy kierunek, w którym „przeciągasz”, wykonuje inną akcję. Możesz dodać dodatkową odmianę akcji, zmieniając liczbę palców umieszczanych na touchpadzie podczas przesuwania w dowolnym kierunku.
Gesty jednym palcem
Brak gestów przeciągnięcia, które można wykonać jednym palcem. W ten sposób kontrolujesz kursor na ekranie.
Stuknięcie jednym palcem: Gest stuknięcia jednym palcem działa jak przycisk kliknięcia lewym przyciskiem myszy zwykłej myszy.
Podwójne dotknięcie jednym palcem: Jeśli dwukrotnie stukniesz, przeciągniesz i przeciągniesz element jednym palcem, możesz go wybrać i przenieść. Działa to w przypadku plików i folderów, a także elementów internetowych. Na przykład możesz dwukrotnie stuknąć link i przeciągnąć go do przycisku nowej karty w Chrome, aby otworzyć go w nowym stuknięciu.
Gesty dwoma palcami
Gesty dwoma palcami w systemie Windows 10 wykonują operacje stukania i przeciągania. Domyślne akcje dla każdego z nich to;
Stuknięcie dwoma palcami: Kliknij zwykłą mysz prawym przyciskiem myszy
Przesunięcie dwoma palcami w górę / w dół: Przewiń w górę lub w dół. Kierunek przewijania można ustawić zgodnie z własnymi preferencjami. Jeśli masz precyzyjny touchpad, możesz zmienić kierunek przewijania w aplikacji Ustawienia w Urządzenia> Touchpad. Jeśli nie masz precyzyjnego touchpada, musisz dostosować konfigurację sterownika touchpada, aby zmienić kierunek przewijania.
W systemie Windows 10 nie ma gestów przesuwania w lewo lub w prawo trzema palcami.
Gesty trzema palcami
Gesty trzema palcami w systemie Windows 10 wykonują operacje stuknięcia i przeciągnięcia. Gesty trzema palcami to miejsce, w którym zaczynasz widzieć pełny zakres gestów machnięcia.
Stuknięcie trzema palcami: Gest stuknięcia trzema palcami otworzy Cortanę.
Gesty trzema palcami pozwalają przełączać się między aplikacjami i wyświetlać pulpit.
Przesunięcie trzema palcami w górę: Przejdź do widoku wielozadaniowości, tj. Symuluje kliknięcie przycisku wielozadaniowości obok paska wyszukiwania Cortana w systemie Windows 10. Ten gest ma również funkcję dodatkową, która jest powiązana z gestem przesuwania trzema palcami w dół
Przesuń trzema palcami w dół: Zminimalizuj wszystkie okna i przejdź do pulpitu. Jeśli przesuniesz trzema palcami w górę natychmiast po użyciu tego gestu, aby zminimalizować wszystkie okna, możesz je zmaksymalizować ponownie. Jeśli jednak klikniesz w dowolnym miejscu na pulpicie lub przełączysz się na inną aplikację, gest przesunięcia trzema palcami w górę otworzy widok zadania.
Przesunięcie trzema palcami w lewo: Spowoduje to przejście do ostatnio używanej aplikacji. Ten gest naśladuje skrót klawiaturowy Alt + Tab, który umożliwia przechodzenie między wszystkimi otwartymi oknami aplikacji.
Przesunięcie trzema palcami w prawo: Działa to tak samo, jak lewy gest machnięcia i jest bardziej przydatne, gdy faktycznie przełączasz aplikacje. Pozwala przejść do następnego okna lub okna aplikacji, a lewy gest pozwala przejść do poprzedniej aplikacji.

Gesty czterema palcami
Gesty czterema palcami obsługują pełny zakres gestów machnięcia i stuknięcia.
Stuknięcie czterema palcami: Otwórz Action Cneter.
Gesty czterema palcami pozwalają przełączać się między wirtualnymi pulpitami i przechodzić na pulpit.
Przesunięcie czterema palcami w górę: Przejdź do widoku wielozadaniowości.
Przeciągnij czterema palcami w dół: Zminimalizuj wszystkie okna i wyświetl pulpit. Jeśli przesuniesz czterema palcami w górę zaraz po przesunięciu w dół, możesz zmaksymalizować wszystkie okna. Jest to dosłownie to samo, co gest przeciągania trzema palcami w dół.
Przeciągnięcie czterema palcami w lewo: Przejdź do poprzedniego wirtualnego pulpitu.
Przeciągnij czterema palcami w prawo: przejdź do następnego wirtualnego pulpitu.

Dostosuj akcje grupowe dla gestów w systemie Windows 10
Możesz dostosować gesty trzema i czterema palcami. Domyślnie gesty te ułatwiają przełączanie między aplikacjami i komputerami stacjonarnymi. Jednak gesty te nakładają się na siebie. System Windows 10 ma kilka domyślnych opcji zmiany działania tych gestów jako grupy. Możesz je dostosować indywidualnie, co daje więcej opcji.
Dotknij Gesty
Stuknięcie trzema / czterema palcami: Możesz ustawić stuknięcie trzema i czterema palcami, aby odtwarzać / wstrzymywać aktualnie odtwarzany nośnik lub symulować kliknięcie środkowym kliknięciem / kółkiem za pomocą myszy.
Przesuwaj gesty
Możesz sterować trzy- i czteropalcowymi palcami, aby kontrolować media i głośność. Gesty, które możesz ustawić to;
Przesunięcie trzema / czterema palcami w górę: podgłośń.
Przeciągnij trzema / czterema palcami w dół: zmniejsz głośność.
Przesunięcie trzema / czterema palcami w lewo: Przejdź do poprzedniego utworu
Przesunięcie trzema / czterema palcami w prawo: Przejdź do następnego utworu.
Zmiana akcji grupy
Otwórz aplikację Ustawienia. Przejdź do grupy ustawień Urządzenia. Wybierz kartę „Touchpad”. Przewiń w dół do sekcji Trzy lub cztery gesty w zależności od tego, który chcesz zmienić.
Gesty machnięcia są zmieniane z menu „Przeciągnięcie”. Otwórz go i wybierz „Zmień dźwięk i głośność” z menu rozwijanego, aby zacząć używać gestów machnięcia wymienionych powyżej.
Aby zmienić gest stuknięcia, otwórz menu pod „Stuknij” i wybierz „Odtwórz / pauza” lub „Środkowe kliknięcie”.
Dostosuj poszczególne gesty w systemie Windows 10
Poprzednia sekcja pozwala zmienić sposób wykonywania gestów przeciągania i dotykania jako grupy. Na przykład możesz ustawić cały zestaw trzech gestów machnięcia palcem, aby kontrolować media. Jeśli jednak chcesz zmienić działanie pojedynczego gestu w grupie, możesz to zrobić. Na przykład, jeśli chcesz zachować wszystkie domyślne gesty przeciągania trzema palcami, ale zmienić gest przeciągania trzema palcami w dół na coś innego, możesz to zrobić.
Wstępnie ustawione działanie dla indywidualnych gestów
Otwórz aplikację Ustawienia. Przejdź do Urządzenia> Touchpad. W prawym górnym rogu kliknij „Zaawansowana konfiguracja gestów”. Ekran Zaawansowanej konfiguracji gestów zawiera sekcje gestów trzema i czterema palcami. Nie możesz dostosować działania dotknięć jednym i dwoma palcami oraz przeciągnięć.
W każdej sekcji możesz dostosować przeciąganie w górę, w dół, w lewo i w prawo oraz dotyk. Otwórz menu rozwijane pod gestem, który chcesz zmienić. Na przykład, jeśli chcesz zmienić działanie gestu przesuwania trzema palcami w dół, otwórz menu rozwijane w sekcji „w dół” w sekcji gestów trzema palcami. System Windows 10 ma następujące ustawienia wstępne gestów, które można ustawić dla dowolnego gestu przeciągania trzema lub czterema palcami;
- Nic (wyłącz gest machnięcia)
- Przełącz aplikacje aka Alt + Tab
- Przejdź do widoku zadań
- Pokaż pulpit
- Przełącz wirtualny pulpit
- Ukryj wszystkie aplikacje oprócz aktualnie aktywnej, aktywnej aplikacji
- Utwórz nowy wirtualny pulpit
- Usuń bieżący pulpit wirtualny
- Przejdź do przodu w obsługiwanych aplikacjach, np. Eksploruj plik
- Idź „Wstecz” w obsługiwanych aplikacjach, np. Eksploratorze plików lub Edge
- Przyciągnij okno aplikacji do prawej krawędzi ekranu
- Przyciągnij okno aplikacji do lewej krawędzi ekranu
- Maksymalizuj okno
- Minimalizuj okno
- Przejdź do następnego utworu
- Przejdź do poprzedniego utworu
- Zwiększ głośność
- Zmniejsz głośność
- Wycisz dźwięk
Dla stuknięcia trzema / czterema palcami możesz ustawić jedną z następujących czynności;
- Szukaj za pomocą Cortany
- Otwarty dom Aukcyjny
- Odtwórz / wstrzymaj bieżący utwór
- Środkowy przycisk myszki
- Przycisk powrotu myszy
- Przycisk myszy do przodu
Niestandardowe działanie dla indywidualnych gestów
Możesz ustawić niestandardowe akcje dla poszczególnych gestów. Działania te można ustawić tak, aby odzwierciedlały dowolny skrót klawiaturowy. Od Ciebie zależy ustawienie uniwersalnego skrótu, np. Ctrl + C lub do skrótu specyficznego dla aplikacji, takiego jak Ctrl + Shift + N w Photoshopie. Wybór nalezy do ciebie. Pamiętaj, że jeśli ustawisz gest, aby wykonać skrót do aplikacji, będzie on bezużyteczny / nieaktywny poza tą aplikacją.
Aby ustawić niestandardowe działanie dla poszczególnych gestów, otwórz aplikację Ustawienia. Przejdź do Urządzenia> Touchpad i kliknij Zaawansowana konfiguracja gestów. Otwórz menu rozwijane pod gestem, dla którego chcesz ustawić niestandardową akcję. Wybierz opcję „Skrót niestandardowy” z listy opcji w menu rozwijanym.
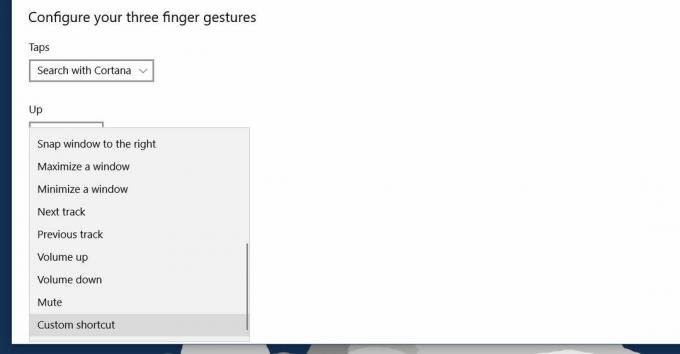
Kliknij przycisk „Rozpocznij nagrywanie”, a następnie wpisz klawisze skrótu, który chcesz ustawić dla gestu. Po zakończeniu kliknij „Zatrzymaj nagrywanie”, a skrót klawiaturowy zostanie przypisany do tego konkretnego gestu. Jest to bardzo przydatne, gdy chcesz skonfigurować gesty do nawigacji w przeglądarce.

Wyłącz gest lub dotknij
Możesz wyłączyć gest, grupę gestów i stuknięcia. Otwórz aplikację Ustawienia i wybierz Urządzenie> Touchpad.
Aby wyłączyć całą grupę gestów, otwórz listę rozwijaną dla gestu i wybierz „Nic” z listy działań. Aby wyłączyć gest dotknięcia, otwórz menu pod nim i wybierz opcję „Nic”.
Jeśli chcesz wyłączyć określony gest, na przykład przesunięcie trzema palcami w górę, kliknij opcję „Zaawansowana konfiguracja gestów” w prawym górnym rogu. Otwórz menu rozwijane pod gestem, który chcesz wyłączyć, i wybierz „Nic” z wymienionych opcji.
Zresetuj gesty do domyślnych
Przewiń na sam dół karty Touchpad i kliknij przycisk „Resetuj”, aby zresetować wszystkie gesty do ich domyślnych działań.
Poszukiwanie
Najnowsze Posty
Zmień atrybuty pliku / folderu, datę i godzinę za pomocą zmieniacza atrybutów
Zmieniacz atrybutów to rozszerzenie powłoki dla systemu Windows, kt...
Aktualizuj zamrażarkę: łatwo wyłącz aktualizacje popularnego oprogramowania
Większość użytkowników ma zwyczaj natychmiastowego aktualizowania a...
Organizuj obrazy, Zmień nazwy plików i Wyczyść niepotrzebne pliki zbiorczo
Organizer folderów to jedno małe fajne narzędzie, które udostępnia ...



