Jak odwrócić kierunek przewijania w systemie Windows 10
Windows 10, kiedyś miał łatwą do uzyskania opcję odwrotnego przewijania. Umożliwiło to odwrócenie kierunku, w którym przewijał się gładzik. To było w aplikacji Ustawienia w Urządzenia> Mysz i gładzik i było prostym, małym przełącznikiem, który użytkownicy musieli przerzucić. Windows 10 usunął opcję odwrotnego kierunku przewijania, prawdopodobnie poprzez aktualizację. Dzięki temu użytkownicy systemu Windows nie mają prostego sposobu na odwrócenie kierunku przewijania w systemie Windows 10. Dobra wiadomość jest taka, że wciąż jest to możliwe, ale musisz wiedzieć, gdzie szukać. Oto jak możesz odwrócić kierunek przewijania na tabliczce dotykowej i kółku myszy w systemie Windows 10.
Ważne jest, aby odróżnić urządzenie, dla którego chcesz odwrócić kierunek przewijania. Mysz to urządzenie peryferyjne, które podłączasz do urządzenia. Nie bierz tego za synonim gładzika na laptopie.
Odwróć kierunek przewijania - Touchpad
Otwórz aplikację Ustawienia. Przejdź do Urządzenia> Touchpad. Kliknij Ustawienia dodatkowe w prawej kolumnie. Otworzy się nowe okno o nazwie Właściwości myszy. Poszukaj karty z napisem „Ustawienia panelu dotykowego” lub „Ustawienia urządzenia”. Jeśli masz zainstalowane sterowniki Synaptics, ta zakładka będzie miała logo Synaptics.

Użytkownicy posiadający laptopa Asus lub Lenovo mogą zobaczyć inną kartę w stylu „Inteligentnych gestów” lub coś podobnego. Na tej karcie kliknij swoje urządzenie i kliknij przycisk „Ustawienia”. Alternatywnie, jeśli zobaczysz przycisk ustawień Clickpad, kliknij go. Przyciski i menu, które tu zobaczysz, będą się różnić w zależności od producenta laptopa i używanych sterowników.
W oknie właściwości panelu dotykowego wybierz „Przewijanie dwoma palcami”. Obok pojawi się przycisk kół zębatych. Kliknij, aby przejść do ustawień tego konkretnego gestu.

W oknie przewijania dwoma palcami zobaczysz opcję „Włącz kierunek przewijania do tyłu”. Zaznacz / odznacz, aby dopasować do swoich potrzeb. Kliknij Zastosuj i gotowe.

Odwrotny kierunek przewijania kółka myszy
Jeśli używasz myszy z laptopem lub komputerem stacjonarnym, ustawienia gładzika nie zmienią kierunku przewijania kółka myszy. Musisz wejść do rejestru systemu Windows. Musisz także znać identyfikator VID swojej myszy.
Otwórz Menedżera urządzeń z wyszukiwania Windows. Rozwiń sekcję „Myszy i inne urządzenia wskazujące”. Kliknij dwukrotnie myszką (nie TouchPad), aby otworzyć jego właściwości. Przejdź do zakładki „Szczegóły”. Otwórz menu rozwijane „Właściwość” i wybierz z opcji opcję „Ścieżka wystąpienia urządzenia”. Kliknij prawym przyciskiem myszy wartość uzyskaną w sekcji „Wartość” i skopiuj ją. Wklej plik Notatnika, aby łatwo było wyszukać.
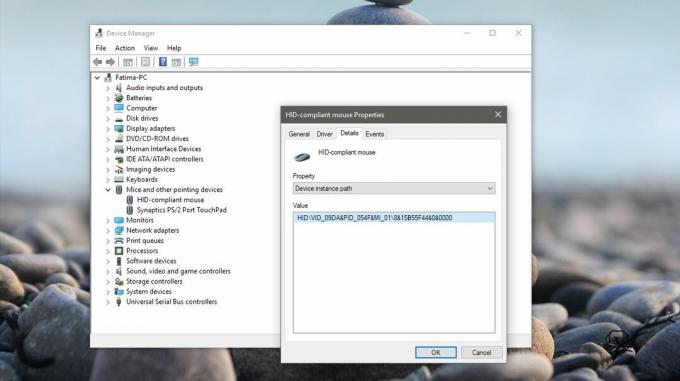
Następnie otwórz rejestr systemu Windows. Wpisz „Regedit” w pasku wyszukiwania systemu Windows, kliknij go prawym przyciskiem myszy i uruchom jako administrator. Przejdź do następującej lokalizacji;
HKEY_LOCAL_MACHINE \ SYSTEM \ CurrentControlSet \ Enum \ HID
Teraz spójrz na wartość urządzenia skopiowaną z Menedżera urządzeń i porównaj ją z kluczami widocznymi w Rejestrze. Rozwiń klucz pasujący do wartości VID dla myszy.

Rozwiń klucz i jeden pod nim. Będzie miał alfanumeryczną nazwę, która nie ma dla ciebie sensu. Pod tym kluczem rozwiń klucz „Parametry urządzenia”. Jest tutaj wpis DWORD o nazwie „FlipFlopWheel”, kliknij go dwukrotnie i ustaw jego wartość na 1, aby odwrócić kierunek przewijania kółka myszy. Kliknij OK, wyloguj się i zaloguj ponownie, aby zadziałało.

Poszukiwanie
Najnowsze Posty
AutoBrake może automatycznie zgrywać dyski DVD po włożeniu
Jeśli chcesz transkodować filmy z DVD, zawsze możesz użyć hamulca r...
MediaPortal: Aplikacja HTPC Do odtwarzania muzyki, przesyłania strumieniowego radia i nagrywania telewizji na żywo
Aplikacje multimedialne stały się popularnym zjawiskiem wśród entuz...
QuickText: Visual Studio ReSharper Like Expansion Text For Notepad ++
QuickText to uniwersalna wtyczka rozszerzania / zastępowania tekstu...



