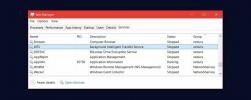Jak naprawić zniekształcony obraz w systemie Windows 10 po jesiennej aktualizacji twórców
Użytkownicy systemu Windows 10, którzy dokonali aktualizacji do Fall Creators Update, mają problemy z monitorami. Kolory wyglądają zniekształcone lub są zniekształcone do punktu, w którym wydaje się, że nie zainstalowano żadnych sterowników graficznych. Nie ma znanej przyczyny, ale wydaje się, że wpływa na całkiem sporą liczbę użytkowników. To, co się dzieje, albo profil kolorów monitora jest resetowany, jest uszkodzony lub musisz zaktualizować sterowniki. Niektórzy użytkownicy z konfiguracją wielu monitorów widzą problem tylko na jednym ekranie. Oto jak naprawić zniekształcony ekran w systemie Windows 10.
Zniekształcony ekran w systemie Windows 10 jest spowodowany jednym z kilku problemów, więc niektóre z tych rozwiązań można wypróbować na dowolnym systemie, podczas gdy inne są ograniczone do posiadanego GPU.
Odinstaluj aplikacje modyfikujące interfejs użytkownika
Jeśli masz aplikacje takie jak Deszczomierzlub TranslucentTB zainstalowane, które modyfikują interfejs użytkownika, spróbuj je odinstalować. Najlepiej, gdybyś je wyłączył / odinstalował przed aktualizacją do Fall Creators Update. Aktualizacje często psują coś w rejestrze, jeśli zainstalowane są aplikacje modyfikujące interfejs użytkownika. To samo dotyczy każdej aplikacji, która modyfikuje menu Start. Spróbuj je usunąć, aby sprawdzić, czy problem zniknie.
Zaktualizuj sterownik karty graficznej Intel
Większość systemów ma mikroukład graficzny Intel, dzięki czemu jest to pierwsze miejsce do rozwiązania tego problemu. Jest to ogólna poprawka, którą powinien wypróbować każdy, kto ma zniekształcony obraz w systemie Windows 10.
Otwórz Menedżera urządzeń i rozwiń Urządzenia wyświetlające. Poszukaj chipsetu Intel i kliknij go prawym przyciskiem myszy. Wybierz opcję Aktualizuj sterownik z menu kontekstowego i zezwól sterownikowi na aktualizację. Uruchom ponownie system, a problem powinien zostać rozwiązany. Jeśli aktualizacja nie jest dostępna, możliwe, że sterownik został już zaktualizowany, a nowa wersja sterownika powoduje problemy. W takim przypadku wycofaj aktualizację.

Procesor graficzny NVIDIA
Jeśli masz procesor graficzny NVIDIA, może być konieczne wyłączenie zadania w harmonogramie zadań. Ta poprawka dotyczy wyłącznie systemów wyposażonych w kartę graficzną NVIDIA. Sprawdź w Menedżerze urządzeń> Wyświetlanie, aby sprawdzić, czy masz.
Otwórz Harmonogram zadań i rozwiń bibliotekę. Iść do;
Microsoft \ Windows \ WindowsColorSystem

Wyszukaj zadanie o nazwie Calibration Loader i kliknij dwukrotnie, aby otworzyć jego właściwości. W oknie właściwości przejdź do karty Wyzwalacze i wyłącz oba wyzwalacze.

Zresetuj profil kolorów
W niektórych przypadkach problem może mieć proste rozwiązanie, takie jak zresetowanie profilu kolorów. Profil kolorów został zresetowany lub został uszkodzony. W obu przypadkach powinieneś pobierz profil kolorów dla monitora i zainstaluj go ponownie. To znowu rozwiązanie, które może działać na każdym systemie, w którym występuje ten problem.
Zainstaluj specyficzne dla systemu sterowniki ekranu
Ta poprawka działa, jeśli masz laptopa lub system zmontowane przez producenta. Producenci tacy jak Dell, HP, Asus itp. Udostępniają bibliotekę sterowników specyficznych dla posiadanego modelu laptopa lub komputera stacjonarnego. Sprawdź oficjalną stronę producenta, aby sprawdzić, czy są dostępne jakieś nowe sterowniki ekranu dla twojego systemu i zainstaluj je.
Warto również sprawdzić, czy producent jest świadomy problemu i wydał jakąś poprawkę.
Poszukiwanie
Najnowsze Posty
Jak naprawić zablokowane aktualizacje systemu Windows 10
Co drugi wtorek miesiąca Microsoft przekazuje aktualizacje zabezpie...
Kantaris to odtwarzacz multimedialny oparty na VLC Player z dodatkową funkcjonalnością
Kantaris to nowy odtwarzacz multimedialny opracowany przez Christof...
Jak wybrać router do potrzeb sieci domowej
Gdy uzyskasz połączenie szerokopasmowe, Twój ISP zwykle zapewnia ro...