Utwórz motyw kolorystyczny dla dowolnego tła w systemie Windows 10
Opcje personalizacji w systemie Windows 10 uległy zmianie. W większości przypadków możesz zarządzać podstawowymi ustawieniami dotyczącymi tła i kolorów w aplikacji Ustawienia. Jeśli próbujesz ustawić motyw w systemie Windows 10, musisz przejść do panelu Personalizacja w Panel sterowania, ale również został usunięty, aby nie można było już ustawiać dźwięków, kolorów i wygaszacz ekranu. Wszelkie kolory, które można ustawić dla paska zadań, menu Start i obramowań okna, są ustawiane w aplikacji Ustawienia i można wybrać tylko jeden. Teraz istnieje wiele sposobów modyfikacji interfejsu użytkownika. Możesz użyć narzędzi takich jak Rainmeter i znaleźć świetny pakiet skórek, aby poprawić wygląd systemu Windows 10, ale jeśli nie lubisz ciężkich podkręcanie, ale chciałbyś dowolnie modyfikować kolory w systemie Windows 10, aby uzyskać pewne podstawy i zapisać je jako motyw, Oto jak.
Będziesz potrzebował następujących;
Jedna super niesamowita tapeta na pulpit do wyboru
Kontrola kolorów w systemie Windows 10
Krok 1: Ustaw tapetę w aplikacji Ustawienia w grupie ustawień Personalizacja.
Krok 2: Możesz przejść do karty Kolory i ustawić jeden z predefiniowanych kolorów dla menu Start, paska zadań i obramowań systemu Windows lub użyć opcji Wybierz kolor akcentu z tła. Ta opcja koloru akcentu zazwyczaj daje bardziej atrakcyjny wizualnie kolor, ale nie zawsze zapewnia. Jeśli Ci się nie podoba, wyłącz funkcję akcentowania i przejdź do następnego kroku.
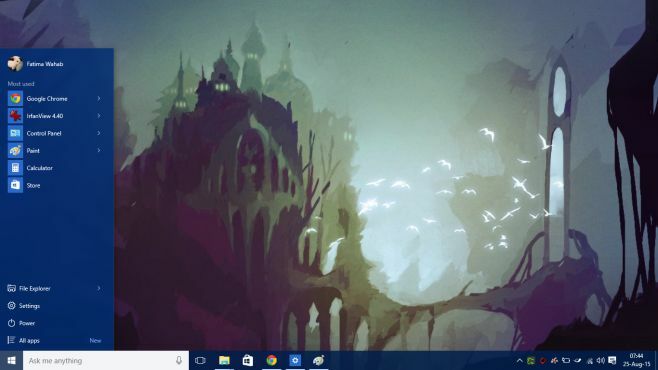
W tym miejscu pojawia się narzędzie do kontroli kolorów systemu Windows 10. Narzędzie robi trzy rzeczy; pozwala ustawić inny kolor dla menu Start i paska zadań, a obramowania okien, pozwala ci się wyłączyć efekt akcentowania zastosowany do paska zadań i menu Start i pozwala swobodnie wybrać kolor dla obu tych elementów elementy.
Krok 3: Otwórz tło, które właśnie ustawiłeś w aplikacji Paint. Wybierz narzędzie próbnika kolorów i kliknij kolor, który chcesz ustawić dla menu Start i paska zadań. Po wybraniu koloru kliknij przycisk Edytuj kolory, aby uzyskać wartości RGB.
Krok 4: Uruchom narzędzie Kontrola kolorów w systemie Windows 10 i wybierz bardziej odpowiedni kolor do użycia w menu Start i na pasku zadań. To Ty decydujesz, czy chcesz wyłączyć efekt akcentu. Podążaj za tym, aby ustawić inny kolor obramowań okien.

W rezultacie otrzymujesz znacznie lepszy i bardziej atrakcyjny wizualnie schemat kolorów dla systemu Windows.
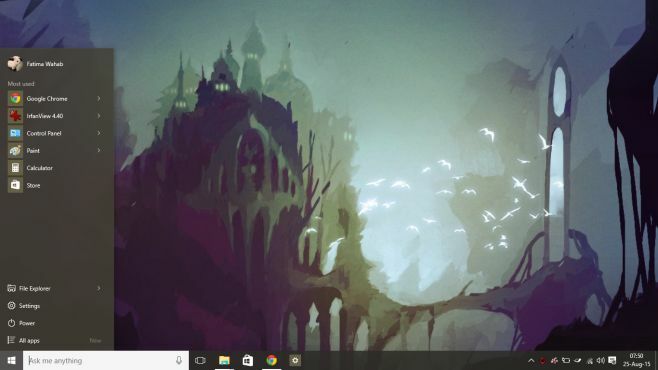
I możesz sprawić, że obramowania okien będą bardziej widoczne na tle, a także w innych aplikacjach.

Minusem jest oczywiście to, że nie możesz zapisać tego jako motywu. Podczas próby zapisania jako motywu system Windows 10 ignoruje jeden z dwóch kolorów ustawionych za pomocą narzędzia do kontroli kolorów, aby przy następnym zastosowaniu wyglądał źle. Bardzo źle.
Poszukiwanie
Najnowsze Posty
Twórz dokumenty tekstowe w strukturze drzewa dla lepszej organizacji
Kategoryzacja różnorodnych informacji z danego tekstu jest pierwszy...
Odtwarzacz MU: przesyłaj filmy i programy telewizyjne z MegaUpload na pulpicie
Odtwarzacz MU jest aplikacją multimedialną typu open source do wysz...
IGoSyncDocs: Synchronizuj Dokumenty Google na wielu komputerach [komputer]
iGoSyncDocs to aplikacja komputerowa, która umożliwia użytkownikom ...



![IGoSyncDocs: Synchronizuj Dokumenty Google na wielu komputerach [komputer]](/f/449d752f428a8fc537d90c70aefa3ca5.jpg?width=680&height=100)