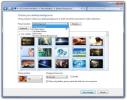Jak zastosować filtr do wielu warstw jednocześnie w Photoshopie
Photoshop to złożona aplikacja z dużą ilością narzędzi. Praca w nim jest czasochłonna i nie została zaprojektowana tak, aby była łatwa do nauczenia się lub używania. Jest to kompromis, który występuje, gdy masz tak złożone narzędzie jak Photoshop. Musisz poświęcić łatwość użycia, aby uzyskać więcej narzędzi i funkcji. Filtry są często używanym narzędziem w Photoshopie. Możesz zastosować wiele filtrów do jednej warstwy i te same filtry do wielu warstw. Oczywiście, jeśli chcesz zastosować filtr do wielu warstw, wykonanie go pojedynczo zajmie dość dużo czasu. Jeśli chodzi o filtry, Photoshop ma sposób na zmniejszenie powtarzalności. Ma funkcję o nazwie „Inteligentny filtr”, która pozwala zastosować filtr do wielu warstw za jednym razem. Oto jak to działa.
Zastosuj filtr do wielu warstw
Krok 1: Otwórz Plik Photoshop. Upewnij się, że widzisz okno Warstwy. Jeśli nie możesz lub nie wiesz, jak to wygląda, przejdź do Okno> Warstwy z górnego paska menu i upewnij się, że Warstwy są zaznaczone. Następnie kliknij kartę okna Warstwy na zdjęciu poniżej.
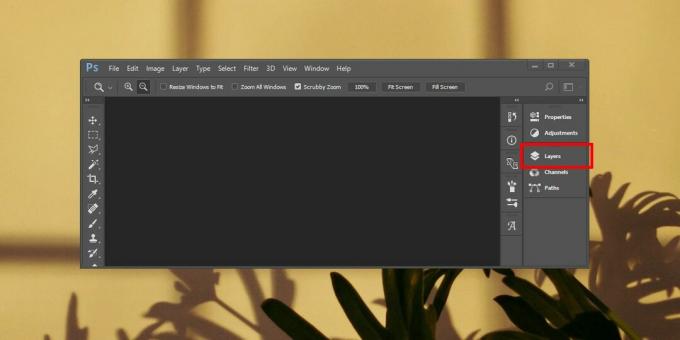
Krok 2: Wybierz warstwy, do których chcesz zastosować filtr. Możesz zaznaczyć wszystkie warstwy w sekwencji, przytrzymując klawisz Shift. Aby wybrać warstwy losowo, przytrzymaj klawisz Ctrl / Cmd i kliknij warstwy, które chcesz zaznaczyć. Po wybraniu warstw przejdź do Filtr> Konwertuj na inteligentne filtry. To powoduje, że łączy wybrane warstwy. Przynajmniej tak to wygląda w twoim pliku. Wszystkie twoje warstwy wyglądają jak jedna warstwa. Może to sprawić, że pomyślisz, że warstw nie będzie można już indywidualnie edytować, ale tak nie jest. Wyjaśnimy to bardziej szczegółowo nieco później.

Krok 3: Gdy warstwy zostaną zgrupowane / scalone w jedną warstwę dla inteligentnych filtrów, możesz zastosować filtry. Wybierz warstwę inteligentnego filtra, a następnie przejdź do Filtruj i wybierz filtr spośród dostępnych. Filtr zostanie zastosowany do wszystkich wybranych warstw. Na potrzeby tego artykułu zastosowaliśmy filtr Stylize> Tiles.
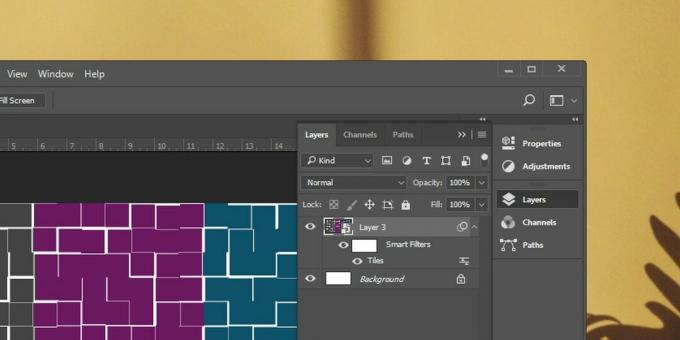
Edycja warstwy inteligentnego filtra
Aby edytować jedną z warstw w warstwie inteligentnego filtra, kliknij ją dwukrotnie. otworzy to nowy plik Photoshopa nazwany na cześć warstwy inteligentnego filtra. Ten plik będzie zawierał każdą warstwę, która została scalona, tworząc warstwę inteligentnego filtra jako osobną warstwę. W tym pliku edytuj warstwy, a kiedy skończysz, zapisz zmiany. Zmiany zostaną odzwierciedlone w głównym pliku.
Poszukiwanie
Najnowsze Posty
Wybierz wiele plików i folderów za pomocą pól wyboru w systemie Windows 7 / Vista
Czy używasz klawisza CTRL do wybierania wielu plików i ostatecznie ...
Wybierz wiele folderów obrazów dla obrotu tapety pulpitu systemu Windows
Sekcja Tło pulpitu w oknie dialogowym Personalizacja w systemie Win...
Napisy synchronizowane z warsztatem napisów
Istnieją różne techniki i narzędzia, które pozwalają użytkownikom s...