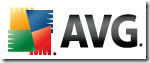Jak zresetować system Windows 7 do oryginalnych ustawień fabrycznych [Kompletny przewodnik]
Wszyscy wiemy, że następna wersja systemu operacyjnego Microsoft Windows - Windows 8 będzie niezwykle przydatna opcja przywrócenia oryginalnego stanu systemu Windows, zwanego również przywracaniem systemu do pierwotnej fabryki ustawienia. Wielu użytkowników systemu Windows 7 uważa, że byłoby lepiej, gdyby dostępne było jakiekolwiek narzędzie lub narzędzie do odzyskiwania systemu bezproblemowo przywróć system z systemem Windows 7 do pierwotnego stanu (pod warunkiem, że nie zrobiłeś tego dysk odzyskiwania). Jeśli chodzi o system Windows 7, istnieje wiele metod dostępnych online, które twierdzą, że przywracają oryginalne ustawienia systemu Windows 7 z domyślnym zestawem wstępnie zainstalowanych programów, aplikacji kompilatory i pakiety oprogramowania, ale niestety, wszystkie wymyślone metody wydają się być męczące i wymagają dużego wysiłku, pozostawiając użytkownikowi inną opcję niż ręczne zresetowanie systemu Windows do oryginalnego ustawienia.
W tym poście sprawdzimy, w jakim stopniu użytkownik systemu Windows 7 może przywrócić oryginalne ustawienia, aby osiągnąć superszybką prędkość przetwarzania i najlepszą wydajność systemu. Proces przywracania systemu Windows 7 do ustawień fabrycznych zapewni, że system Windows nie będzie zawierał nieprawidłowych wpisów rejestru systemu Windows, co jest zbędne Składniki powłoki Windows i prawym przyciskiem myszy opcje menu kontekstowego, pliki i foldery, które zostały utworzone przez system Windows do przetwarzania różnego rodzaju operacje, rozdęte foldery Temp, puste foldery wypełnione niepotrzebnymi plikami, pliki pamięci podręcznej aplikacji i inne biblioteki zarejestrowane w systemie Windows Folder System32.

Aby rozpocząć od zresetowania systemu Windows 7, najpierw upewnij się, że utworzono kopię zapasową wszystkich ważnych danych oraz aplikacje przenośne z zapisanymi preferencjami użytkownika dla zewnętrznego dysku pamięci lub dowolnego innego system.
Usuń aplikacje i programy innych firm
Oczywiście pierwszym krokiem jest przejście do Panelu sterowania systemu Windows w celu usunięcia wszystkich aplikacji zainstalowanych od pierwszego uruchomienia systemu Windows 7. Aby szybko otworzyć okno dodawania / usuwania programów, wpisz Dodaj lub usuń programy w systemie Windows Rozpocznij wyszukiwanie i naciśnij klawisz Enter. Po wyświetleniu aplikacji zacznij usuwać wszystkie aplikacje, narzędzia pulpitu i pakiety oprogramowania oprócz tych, które są fabrycznie zainstalowane w systemie Windows 7. Najszybszym sposobem szybkiego usunięcia wszystkich programów jest wybranie ich według nazwy wydawcy.
Na przykład najlepszym sposobem na szybkie wyświetlenie wszystkich pozycji Microsoft jest wybranie Microsoft Corporation z Menu rozwijane kolumny Wydawca, aby wyświetlić wszystkie aplikacje, narzędzia, kompilatory, pakiety bibliotek, kodeki itp. Z Microsoft. Nie musi to oznaczać, że wszystkie aplikacje firmy Microsoft są wstępnie zainstalowane w systemie Windows 7, więc usuń tylko te aplikacje zainstalowane przez Microsoft, takie jak MS Office, Silverlight, SQL Server itp. wraz ze wszystkimi innymi firmami zewnętrznymi narzędzia.
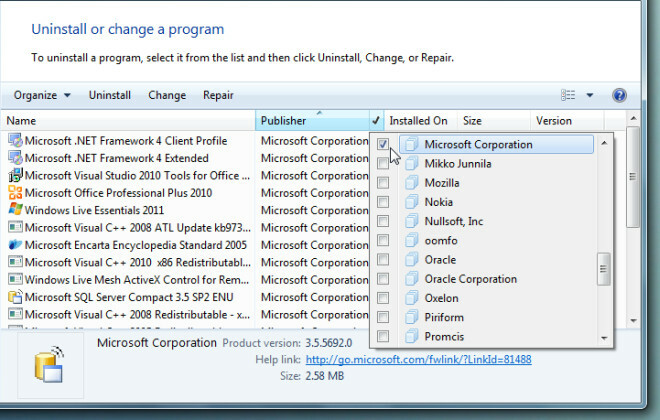
Usuń pamięć podręczną aplikacji, listę MRU oraz wyczyść i napraw nieprawidłowe wpisy rejestru systemu Windows
Po odinstalowaniu wszystkich aplikacji i narzędzi z listy Dodaj / Usuń. Zaleca się ponowne uruchomienie systemu, aby całkowicie usunąć pliki pamięci podręcznej aplikacji, wpisy rejestru, foldery i inne pliki tymczasowe. Aby upewnić się, że wszystkie niepotrzebne pliki / foldery aplikacji, pamięć podręczna zostały usunięte bez pozostawienia niepoprawnego / niepowiązanego klucza rejestru, należy uruchomić narzędzie do czyszczenia systemu. Piriform's CCleaner jest powszechnie znanym narzędziem do usuwania bałaganu w wielu sytuacjach i ma różne opcje usuwania śmieci z systemu. Może czyścić listy MRU (ostatnio używane), zapisane informacje w zainstalowanym / wcześniej zainstalowanym aplikacje, wyczyść pamięć podręczną aplikacji, pliki wygenerowane przez oprogramowanie antywirusowe, zapisane hasła i historię itd na. Po przeanalizowaniu danych, które mają zostać usunięte, kliknij Uruchom Cleaner, aby wykonać operację czyszczenia.
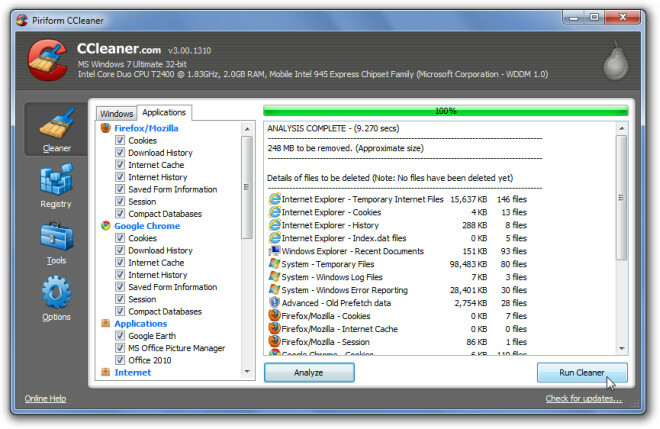
CCleaner, mimo że jest skuteczny w czyszczeniu różnego rodzaju danych aplikacji i informacji, twierdzi również, że jest użyteczny w analizie Integralność rejestru systemu Windows, a następnie czyszczenie niepoprawnych ścieżek, kluczy aplikacji, bibliotek typów, pamięci podręcznej MUI, nie zmostkowanych kluczy biblioteki, itp. Aby rozpocząć, kliknij Rejestr na lewym pasku bocznym i wybierz wszystkie podstawowe opcje, aby dokładnie sprawdzić integralność rejestru Windows. Po zakończeniu skanowania problemów z rejestrem wybierz wszystkie elementy w oknie głównym i kliknij Napraw wybrane problemy, aby naprawić nieprawidłowe wpisy rejestru.

Glary Utilities to kolejna popularna aplikacja typu „wszystko w jednym” do rozwiązywania wielu problemów systemowych. Po oczyszczeniu niepotrzebnych aplikacji oraz skanowaniu i naprawieniu problemów w rejestrze skorzystaj z bezpłatnego Glary Utilities do czyszczenia śladów plików, naprawiania uszkodzonych skrótów i znajdowania tych niepoprawnych i niepoprawnych wpisów rejestru Windows, które prześlizgnęły się przez pęknięcia CCleaner.

Po zakończeniu procesu skanowania kliknij Problemy z naprawą naprawić wszystkie problemy wykryte podczas procesu skanowania. Możesz również kliknąć opcję Pokaż szczegóły przed naprawieniem niedziałających łączy i wpisów rejestru, aby przejrzeć wszystkie wykryte problemy. Karta Moduły odnosi się do innych uzupełniających się narzędzi, które zapewniają optymalną wydajność systemu, w tym optymalizatora pamięci, menedżera menu kontekstowego, kontrolera plików systemowych i defragmentatora rejestru.
Wyczyść nieużywane składniki powłoki Windows i kliknij prawym przyciskiem myszy Opcje menu kontekstowego

Mimo że CCleaner usuwa wszystkie klucze rejestru związane z nieużywanymi lub brakującymi aplikacjami, może się zdarzyć że po wyczyszczeniu systemu za pomocą CCleaner i ręcznym odinstalowaniu aplikacji masz nadęty kontekst kliknięcia prawym przyciskiem myszy w systemie Windows menu.
Czyszczenie niepotrzebnych opcji menu kontekstowego po kliknięciu prawym przyciskiem myszy i innych składników powłoki systemu Windows zajmuje dużo wysiłku i czasu. Jestem świadomy wszystkich dostępnych narzędzi do usuwania nieużywanych opcji menu kontekstowego po kliknięciu prawym przyciskiem myszy i przetestowałem je wszystkie z różnymi wynikami. Dlatego nie mogę ręczyć za jedno narzędzie, na którym można polegać. Aby usunąć opcje menu kontekstowego, wypróbuj metody i aplikacje w poniższych artykułach.
- Podręcznik ręczny usunąć niepotrzebne elementy z systemu Windows prawym przyciskiem myszy menu kontekstowe z rejestru systemu Windows.
- Edytor menu kontekstowego: Edycja elementów w menu Windows 7 prawym przyciskiem myszy.
- ShellMenuNowe: Usuń elementy z menu „Nowe” menu systemu Windows 7 prawym przyciskiem myszy.
Jeśli są jakieś dodatkowe bezużyteczne opcje Wysłać do menu, możesz śledzić to przewodnik aby je szybko usunąć i zachować te, które są domyślnie.
Wyczyść nieużywane elementy startowe systemu Windows
Dostępne są niezliczone narzędzia do czyszczenia systemu do zarządzania elementami startowymi systemu Windows. Jeśli nie korzystasz z zewnętrznych aplikacji czyszczących, zawsze możesz użyć macierzystego narzędzia konfiguracji systemu Windows, aby wyświetlić wszystkie elementy startowe i natychmiast je wyłączyć. Jednak głównym celem korzystania z menedżera uruchamiania jest identyfikacja aplikacji, które potajemnie dodają procesy do listy elementów startowych systemu Windows. Aby rozpocząć, wpisz msconfig w Rozpocznij wyszukiwanie i naciśnij klawisz Enter, aby otworzyć narzędzie konfiguracji systemu Windows 7. Teraz przejdź do zakładki Uruchamianie, aby wybrać i najechać wskaźnikiem myszy na element, który chcesz usunąć z listy elementów startowych systemu Windows.
Najlepszą metodą byłoby uruchomienie aplikacji i ręczne wyłączenie wpisu pozycji startowej, jednak szybkim sposobem jest usunięcie zaznaczenia pozycji z Okno konfiguracji systemu, a następnie otwarcie ścieżki aplikacji w Eksploratorze Windows w celu odinstalowania lub usunięcia aplikacji ręcznie.
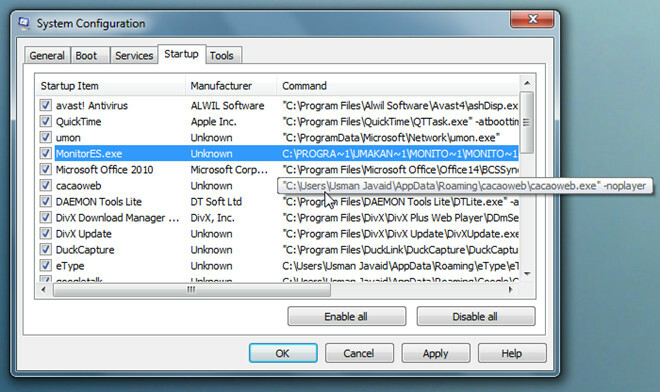
Usuń puste foldery, zatrzymaj udostępnianie folderów i dysków oraz usuń pliki dziennika
Mimo że użycie narzędzia Dodaj / Usuń systemu Windows do odinstalowania aplikacji jest zalecanym sposobem usuwania plików aplikacji, połączonych bibliotek, i wpisy rejestru, zdarza się, że foldery aplikacji nie są automatycznie usuwane, nawet po prawidłowym usunięciu aplikacji kroki. Dlatego, aby wyczyścić wszystkie puste foldery i inne powiązane pliki dziennika, musisz do tego celu użyć dedykowanej aplikacji, takiej jak wcześniej CZERWONY.
Uruchom aplikację i przeskanuj wszystkie dyski, aby znaleźć i usunąć wszystkie puste foldery. Oferuje intuicyjny zestaw opcji do wykrywania pustych folderów zgodnie z regułami zdefiniowanymi przez użytkownika, dzięki czemu można utworzyć regułę do uwzględnienia te foldery, które najwyraźniej nie są puste, ale zawierają tylko niepotrzebne śmieci, takie jak desktop.ini i pamięć podręczna miniatur obrazów akta.

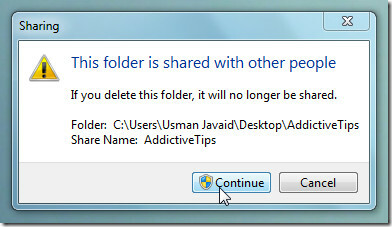 Usuwanie folderów udostępnianych przez sieć jest raczej trudne, ponieważ aby kontynuować, musisz mieć uprawnienia administracyjne z usunięciem, a nawet jeśli jesteś zalogowany jako administrator systemu, przejdziesz przez monit o udostępnienie pliku, który stwierdza „Ten folder jest udostępniany innym osobom. Jeśli usuniesz ten folder, nie będzie on już udostępniany ”.
Usuwanie folderów udostępnianych przez sieć jest raczej trudne, ponieważ aby kontynuować, musisz mieć uprawnienia administracyjne z usunięciem, a nawet jeśli jesteś zalogowany jako administrator systemu, przejdziesz przez monit o udostępnienie pliku, który stwierdza „Ten folder jest udostępniany innym osobom. Jeśli usuniesz ten folder, nie będzie on już udostępniany ”.
Aby ułatwić usuwanie folderów współdzielonych, kliknij prawym przyciskiem myszy Komputer i kliknij Zarządzaj, aby otworzyć narzędzie Zarządzanie komputerem. Na lewym pasku bocznym rozwiń folder współdzielony, aby wyświetlić wszystkie udziały. Teraz wybierz wszystkie foldery i dyski (przytrzymując klawisz Ctrl na klawiaturze), które chcesz zatrzymać, kliknij prawym przyciskiem myszy dowolny udostępniony element i kliknij Przestań udostępniać aby natychmiast zakończyć udostępnianie wszystkich wybranych elementów. Gdy wszystkie wybrane elementy znikną z listy, możesz łatwo usunąć wszystkie udostępnione foldery.

Spośród wszystkich narzędzi czyszczących, które próbowaliśmy dotychczas usunąć pliki dziennika, znaleźliśmy Del log polecenie, aby być najbardziej wydajnym. Po uruchomieniu w środowisku wiersza polecenia systemu Windows ze wszystkimi parametrami - a, s, q i f, zapewnia usunięcie wszystkich plików dziennika. Poniższy zrzut ekranu pokazuje usunięcie wszystkich plików dziennika z katalogu Windows, ale możesz to uruchomić polecenie w ścieżce katalogu głównego dowolnego folderu aplikacji zawierającego złożoną hierarchię podfolderów z dużą ilością dzienników akta.
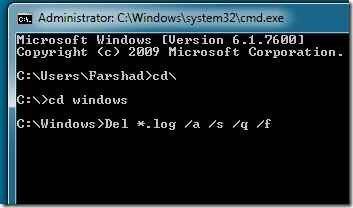
Aktywuj konto administratora i usuń wszystkie profile użytkowników
Foldery profilu użytkownika systemu Windows 7 zwykle zajmują więcej niż 3-4 GB systemu, a nawet w niektórych przypadkach używają więcej niż 10 GB dysku twardego, tak jak Windows Vista, Windows 7 zapisuje wszystkie preferencje aplikacji, foldery użytkowników, dokumenty, muzykę, zdjęcia, pamięć podręczną aplikacji itp. W profilu użytkownika Windows lornetka składana. Jeśli z twojego systemu korzysta więcej niż 2 użytkowników, niezbędne staje się regularne usuwanie śmieci z tych folderów, aby zaoszczędzić cenne miejsce na dysku. Ponieważ skupiamy się na przywróceniu oryginalnych ustawień systemu Windows 7, przyjrzyjmy się, jak najlepiej usunąć foldery profilu użytkownika. Jeśli konto administratora nie jest aktywne w twoim systemie, zaleca się aktywację konta administratora, aby rozpocząć od nowa.
Aby rozpocząć, uruchom CMD z Windows Search z uprawnieniami administratora. Teraz wprowadź następujące polecenie, aby aktywować konto administratora.
administrator użytkownika netto / aktywny: tak

Po aktywacji wyloguj się z systemu Windows i zaloguj na konto administratora. Teraz wpisz Zaawansowane ustawienia systemu w Rozpocznij wyszukiwanie i naciśnij Enter. W sekcji Profile użytkowników kliknij Ustawienia, aby wyświetlić wszystkie profile użytkowników. Usuń wszystkie profile użytkowników oprócz jednego, który jest obecnie używany.

Wniosek
Mamy nadzieję, że po wykonaniu powyższych kroków będzie można zresetować system Windows 7 do pierwotnego stanu czystego. Nie zapomnij ostatecznie zdefragmentować woluminów dysku twardego. Próbowaliśmy dotknąć najbardziej znaczących aspektów, aby zachować domyślne ustawienia systemu Windows 7, i mogliśmy przegapić wiele. Jeśli masz na myśli jakieś inne ważne narzędzie, metodę lub skrypt, który może pomóc użytkownikowi w przywróceniu systemu Windows 7 do ustawień fabrycznych, zrzuć go w sekcji komentarzy poniżej.
Notka autora: Po przeprowadzce do nowego laptopa chciałem wyczyścić mój stary laptop bez konieczności ponownej instalacji systemu Windows 7. Poszło lepiej niż oczekiwano. Powyższy przewodnik został napisany po wielu eksperymentach i został maksymalnie uproszczony, aby każdy mógł go śledzić.
Poszukiwanie
Najnowsze Posty
Wstaw niestandardową liczbę wierszy w programie Excel za pomocą tego prostego makra
Aplikacje MS Office są zaprojektowane bardzo inteligentnie i nie mó...
Skanuj krótkie adresy URL za pomocą skanera AVG Link Scanner
Krótkie adresy URL są bez wątpienia bardzo przydatne, ale największ...
SoftPerfect WiFi Guard chroni sieć przed złodziejami WiFi
Wi-Fi pozwala nam swobodnie poruszać się podczas korzystania z Inte...