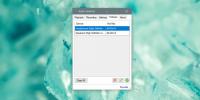Zapomnij o sterowniku Bluetooth dla systemu Windows 8, łatwo podłączaj urządzenia i zarządzaj nimi
Wśród innych rzeczy, które mogą wymagać eksploracji w Windows 8, są ustawienia Bluetooth. Dawno minęły czasy, kiedy trzeba było zainstalować sterowniki Bluetooth lub oprogramowanie innych firm, aby połączyć urządzenie Bluetooth z komputerem. Windows 8 domyślnie zawiera wbudowane oprogramowanie Bluetooth, ale w przeciwieństwie do Windows 7 pozwala łatwo zarządzać wszystkimi urządzeniami z poziomu ustawień komputera. Jest to prosty przewodnik krok po kroku dotyczący dodawania urządzeń Bluetooth i zarządzania nimi oraz wysyłania plików z systemu za pośrednictwem połączenia Bluetooth. Poruszyliśmy krótko ten temat w naszym obszernym poście na temat Ustawienia komputera z systemem Windows 8, ale oto pełna analiza dla Ciebie.
Jeśli Bluetooth jest włączony i jesteś w widoku Pulpit w Windows 8, prawdopodobnie zobaczysz ikonę Bluetooth na pasku zadań. Możesz kliknąć ikonę prawym przyciskiem myszy i wybrać Dodaj urządzenie Bluetooth aby dodać nowe pliki.

Alternatywnie możesz użyć Pasek Charms (przesuń wskaźnik myszy do górnego lub dolnego prawego rogu ekranu i najedź kursorem, aż pojawi się pasek, lub naciśnij klawisz skrótu Win + C). Kliknij Ustawienia (ostatni przycisk na pasku) i wybierz
Więcej ustawień komputera.
Niezależnie od tego, czy korzystasz z widoku Pulpit, czy Metro, ustawienia zostaną otwarte w Metro. Po lewej stronie zobaczysz listę wszystkich elementów, którymi możesz zarządzać. Wybierz Urządzenia a wszystkie podłączone lub ostatnio dodane urządzenia zostaną wyświetlone po prawej stronie. Chociaż możesz ich nie dodać samodzielnie, niektóre urządzenia, takie jak mysz lub klawiatura Bluetooth, mogły już zostać dodane i pojawią się na tej liście. Kliknij Dodaj nowe urządzenie u góry listy, a system Windows wyszuka wszystkie dostępne urządzenia Bluetooth w pobliżu.

Kliknij dwukrotnie urządzenie, z którym chcesz się połączyć, i poczekaj na ustanowienie połączenia. Otrzymasz kod dostępu, który musisz zweryfikować jako taki sam na drugim urządzeniu (najprawdopodobniej jeśli tak jest) połączenie z innym komputerem) lub wprowadź kod na urządzeniu, z którym się łączysz (najprawdopodobniej w przypadku łączenia się z komputerem telefon).

Po wprowadzeniu lub weryfikacji kodu urządzenie pojawi się na liście dodanych urządzeń, a połączenie między nimi będzie aktywne. Dopóki urządzenie znajduje się na tej liście, system będzie się z nim łączyć, gdy będzie w zasięgu Bluetooth. Nie będziesz już proszony o podanie kodów ani zezwolenie na nawiązanie połączenia.
Aby usunąć urządzenie, po prostu wybierz je z listy i kliknij mały przycisk minus widoczny w prawym górnym rogu nazwy urządzenia i kliknij tak w wyskakującym powiadomieniu.

Jeśli podłączyłeś mysz, zestaw słuchawkowy lub klawiaturę, wszystko gotowe. Jeśli podłączyłeś telefon, możesz teraz wysyłać do niego pliki. Aby wysłać pliki, kliknij prawym przyciskiem myszy ikonę Bluetooth na pasku zadań i wybierz Wyślij plik. Wybierz urządzenie, do którego chcesz wysłać plik, w otwartym oknie. W oknie zostaną wyświetlone tylko urządzenia, z którymi można wymieniać pliki. Wybierz urządzenie i kliknij Kolejny.

Przeglądaj i wybierz pliki, które chcesz wysłać, i kliknij Kolejny i poczekaj na zakończenie przesyłania. Postęp przesyłania zostanie wyświetlony na pasku postępu, jak pokazano poniżej.

To wszystko, co jest dostępne w Bluetooth w Windows 8. Możesz teraz łatwo skonfigurować telefony, klawiatury, słuchawki, myszy, panele dotykowe i wiele innych. Cieszyć się!
Poszukiwanie
Najnowsze Posty
Automatyczne logowanie i blokowanie systemu Windows 7
Osobiście uważam, że funkcja systemu Windows pozwala użytkownikom n...
Słuchawki nie działają: system Windows 10 ich nie rozpoznaje (NAPRAWIONO)
Słuchawki działają od razu po wyjęciu z pudełka. Jeśli głośniki na ...
Jak przełączać urządzenia audio za pomocą skrótu klawiaturowego w systemie Windows 10
Mała ikona głośnika w zasobniku systemowym w systemie Windows 10 um...