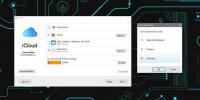Jak wyświetlić niestandardowe powiadomienie z toastem w systemie Windows 10
Zdarzenia systemowe w systemie Windows 10 uruchamiają toast powiadomienia. Powiadomienia te mogą być również wysyłane przez aplikacje, aby poinformować na przykład, że masz nową wiadomość e-mail. Programiści mają możliwość dodania obsługi powiadomień toastowych w systemie Windows 10. Są dość przydatne, ale mogą zostać uruchomione tylko przez zdarzenie systemowe lub aplikację. Nie można skonfigurować powiadomień, aby pojawiały się w odpowiedzi na przykład na uruchomione zaplanowane zadanie. Nie ma wbudowanego interfejsu użytkownika, który mógłby to zrobić. Dobrą wiadomością jest to, że nie jest tak trudno wyświetlić niestandardowe powiadomienie toastowe w systemie Windows 10. Wszystko czego potrzebujesz to prosty skrypt PowerShell.
Ten samouczek działa w systemie Windows 10. Musisz mieć uruchomiony program PowerShell w wersji 5+. Musisz mieć uprawnienia administracyjne w swoim systemie.
Sprawdź wersję programu PowerShell
Otwórz PowerShell. W wyszukiwaniu systemu Windows wpisz PowerShell, kliknij go prawym przyciskiem myszy i wybierz „Uruchom jako administrator” z menu kontekstowego. W oknie PowerShell wpisz następujące polecenie;
Get-Host
Zobacz, co zwraca linia Version, aby sprawdzić wersję PowerShell. Jeśli używasz najnowszej wersji systemu Windows 10, tj. Fall Creators Update, prawdopodobnie masz PowerShell v5.

Zainstaluj moduł BurntToast
Upewnij się, że korzystasz z programu PowerShell z uprawnieniami administracyjnymi. Aby wyświetlić niestandardowe powiadomienia toast w systemie Windows 10, musisz zainstalować Moduł BurntToast. Ten moduł umożliwia tworzenie niestandardowych powiadomień toastowych w systemie Windows 10 bez większego wysiłku i bez umiejętności kodowania.
W PowerShell wprowadź następujące dane,
Install-Module -Name BurntToast

Najprawdopodobniej otrzymasz wiadomość z informacją, że musisz zainstalować dostawcę NuGet. Jeśli to zrobisz, po prostu wpisz Y, aby kontynuować, a PowerShell zajmie się resztą. Po zainstalowaniu uruchom ponownie powyższe polecenie.
Tym razem prawdopodobnie pojawi się komunikat, że instalujesz moduł z niezaufanego repozytorium. Ponownie wpisz Y, aby kontynuować. Moduł zostanie teraz zainstalowany.

Niestandardowe powiadomienie o grzance
Po zainstalowaniu modułu możesz utworzyć niestandardowe powiadomienie toast. Niestandardowe powiadomienie toastowe w systemie Windows 10 składa się z trzech części, którymi należy się zająć;
- Tytuł
- Treść wiadomości
- Ikona
Znajdź ładny obraz JPG lub PNG, którego możesz użyć dla ikony. Ikona pojawi się w powiadomieniu toast. Wszystkie powiadomienia będą wysyłane z PowerShell, dlatego warto użyć ikony, która powie ci trochę o tym, do czego służy powiadomienie.
Otwórz Notatnik i wklej w nim następujące elementy;
New-BurntToastNotification -Tekst „Tytuł powiadomień”, „Treść powiadomienia” -AppLogo ścieżka do obrazu ikony
Zamień tytuł powiadomienia na tytuł powiadomienia. Nie usuwaj odwróconych przecinków ani apostrofów. W razie potrzeby po prostu zamień tekst. Zapisz plik z rozszerzeniem ps1.
Poniżej znajduje się niestandardowe powiadomienie toast wygenerowane za pomocą BurntToast;
New-BurntToastNotification -Text „Kabel zasilający podłączony / odłączony”, „Źródło zasilania uległo zmianie” -AppLogo C: \ Users \ fatiw \ Desktop \ power-plug-png-image-69656.png
Po uruchomieniu pliku PS1 (z PowerShell) na ekranie pojawi się powiadomienie o grzance.

Możesz go odrzucić, tak jak inne powiadomienia systemu Windows 10. W Centrum akcji wszystkie te powiadomienia pojawią się w PowerShell. Nie można zmienić rozmiaru powiadomienia. Kolor tła zawsze będzie taki sam, jak kolor akcentu wybrany w systemie Windows 10. Powiadomienie będzie zgodne z domyślnymi ustawieniami powiadomień w systemie Windows 10. Po uruchomieniu skryptu PowerShell okno programu PowerShell otworzy się na krótką sekundę i zamknie automatycznie. To normalne i nie ma się czym martwić.
Możesz użyć Harmonogramu zadań, aby wywołać powiadomienie.
Poszukiwanie
Najnowsze Posty
Jak przypiąć okno aplikacji do wszystkich wirtualnych komputerów stacjonarnych w systemie Windows 10
Wirtualne komputery stacjonarne w systemie Windows 10 są najważniej...
IMage Clip to narzędzie do przeglądania, przeglądania i przechwytywania obrazów
iMage Clip to wielozadaniowa aplikacja komputerowa, która zawiera n...
Jak zsynchronizować zakładki z Windows 10 do macOS
Jeśli musisz używać więcej niż jednego systemu operacyjnego, przeko...