Jak przypiąć ten komputer do paska zadań w systemie Windows 10
W Windows 10 File Explore otwiera się w wirtualnej lokalizacji o nazwie „Szybki dostęp”. Możesz to zrobić otwórz ten komputer zamiast szybkiego dostępu Jeśli chcesz. Niestety dotyczy to wszystkich dostosowań, jakie możesz wykonać. Eksplorator plików ogranicza się do otwarcia jednej z tych dwóch lokalizacji. Po przypięciu Eksploratora plików do paska zadań, kliknięcie go spowoduje po prostu skupienie się na ostatnim oknie Eksploratora plików. Jeśli podoba Ci się Eksplorator plików otwierający Szybki dostęp, ale musisz często otwierać ten komputer, lepiej przypiąć ten komputer do paska zadań. Niestety nie jest to łatwe. Oto dwa proste sposoby przypięcia tego komputera do paska zadań.
Przypnij ten komputer do paska zadań
Wyszukiwanie systemu Windows
Otwórz wyszukiwanie w systemie Windows za pomocą skrótu klawiaturowego Win + S. Możesz też po prostu dotknąć klawisza Windows i zacząć pisać. Domyślnie będzie to Windows Search. W Wyszukiwarce Windows wpisz Ten komputer. Otrzymasz dwa wyniki. Zignoruj najlepszy wynik i spójrz na ten sklasyfikowany w kategorii Aplikacje. Kliknij go prawym przyciskiem myszy i wybierz „Przypnij do paska zadań” z menu kontekstowego. Jeśli klikniesz prawym przyciskiem myszy ten komputer na liście aplikacji, ekranie startowym lub w opcji Najlepsze dopasowanie w wyszukiwaniu systemu Windows, nie zobaczysz opcji Przypnij do paska zadań w menu kontekstowym.
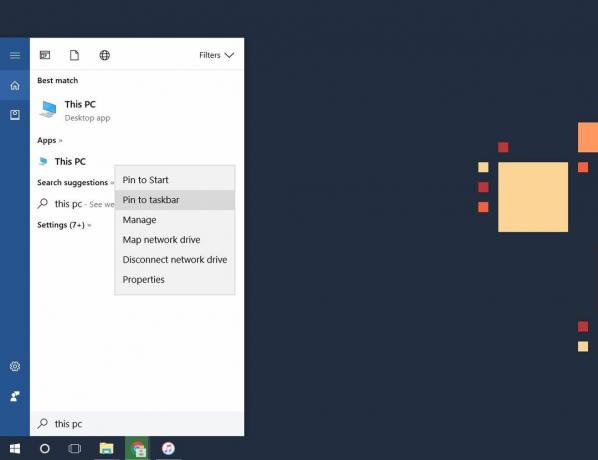
Wspaniałą rzeczą w tej metodzie jest to, że ten komputer jest przypięty własną ikoną aplikacji zamiast ikony Eksploratora plików.
Utwórz i przypnij skrót na pulpicie
Ta druga metoda działa równie dobrze, ale musisz ręcznie zmienić ikonę skrótu. Opisujemy to tylko tutaj, ponieważ wielu użytkowników systemu Windows 10 ma problem z wyszukiwaniem. Jeśli wyszukiwanie w systemie Windows nie działa, jest to alternatywa, której potrzebujesz.
Kliknij pulpit prawym przyciskiem myszy i wybierz Nowy> Skrót. W polu lokalizacji wprowadź następujące dane;
Shell.exe Explorer {20D04FE0-3AEA-1069-A2D8-08002B30309D}
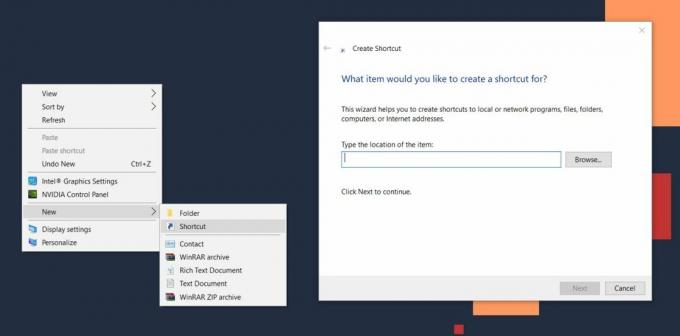
Kliknij przycisk Dalej, a następnie kliknij przycisk Zakończ. Skrót zostanie utworzony, a jeśli go otworzysz, otworzy się on na tym komputerze. Następnie kliknij go prawym przyciskiem myszy i przejdź do Właściwości. Przejdź do karty Skrót i kliknij Zmień ikonę.
W lokalizacji pliku ikon wprowadź następujące informacje i poszukaj ikony Ten komputer. Wybierz to.
% windir% \ System32 \ imageres.dll
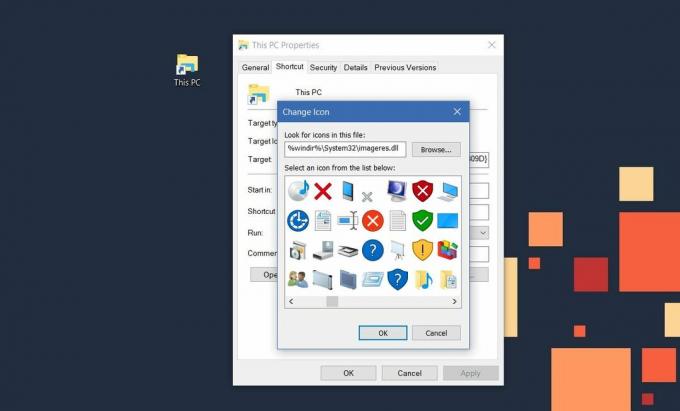
Na koniec kliknij prawym przyciskiem myszy skrót na pulpicie i wybierz „Przypnij do paska zadań” z menu kontekstowego.
Jaki jest sens?
Przypinanie tego komputera do paska zadań sprawia, że dostęp do niego jest wyjątkowo łatwy. Jest to także szybki sposób na otwarcie nowego okna Eksploratora plików. Zwykle, jeśli chcesz otworzyć nowe okno Eksploratora plików, musisz kliknąć prawym przyciskiem myszy ikonę Eksploratora plików i wybrać „Eksplorator plików” z menu kontekstowego. Możesz także przytrzymać klawisz Shift i kliknąć Eksplorator plików, aby otworzyć nowe jego wystąpienie, ale jest to łatwiejsze.
Poszukiwanie
Najnowsze Posty
Wyłącz lub włącz pamięć USB jednym kliknięciem dzięki Phrozen Safe USB
Ludzie, którzy często muszą udostępniać swoje komputery, mogą częst...
Prześlij zrzuty ekranu, screencasty i pliki do Box.net z pulpitu
Box.net, mimo że jest jednym z najlepszych internetowych urządzeń d...
Zobacz szczegółowe informacje dotyczące systemu, systemu Windows, sprzętu i sieci za pomocą SIV
Przeglądarka informacji o systemie (SIV) zawiera szeroki wachlarz i...



