6 prostych sposobów na zwolnienie miejsca na dysku twardym komputera w systemie Windows
Uwaga redaktora: Po wielu komentarzach od użytkowników zmieniłem kafelek tego wpisu i wprowadziłem pewne zmiany w treści. I będę musiał zgodzić się, że oszczędność miejsca na dysku twardym nie zwiększa wydajności komputera. Więc moi czytelnicy wygrali po krótkim proteście 🙂 Żartowałem.
Teraz napiszę (za kilka dni) o tym, jak zwiększyć wydajność, która w rzeczywistości skupi się na dwóch rzeczach: procesorze i pamięci RAM.
Czy miałeś kiedyś dość twardego dysku, który jest zawsze pełny? Czy chcesz zwiększyć ilość miejsca na dysku twardym, usuwając niepotrzebne śmieci? Istnieje wiele sposobów na przyspieszenie komputera bez kupowania dodatkowej pamięci lub modernizacji procesora.Poniższe proste kroki są łatwe do wykonania i prawie gwarantuje zwiększenie miejsca na dysku twardym komputera!
Czyszczenie dysku
Po długim użyciu dysk twardy komputera powinien być zaśmiecony niechcianymi plikami, których nigdy nie będziesz potrzebować. Zamiast ręcznie przeglądać i usuwać niechciane pliki, komputer ma łatwą w użyciu wbudowaną metodę usuwania niechcianych niepotrzebnych plików.
otwarty Mój komputer, Kliknij prawym przyciskiem myszy jeden ze swoich Napędy dyskowe, i wybierz Nieruchomości Wybierz Czyszczenie dysku.
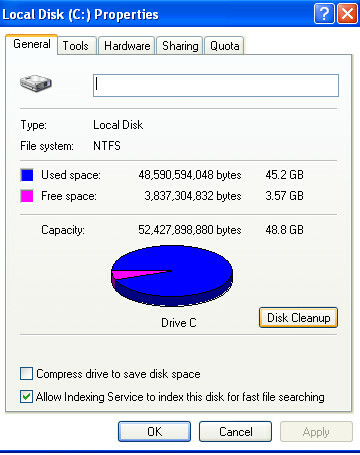
Po kliknięciu tego powinno pojawić się małe okienko z informacją, że oblicza ilość miejsca na dysku, którą można wyczyścić. Może to potrwać kilka minut w zależności od ilości bałaganu na komputerze.
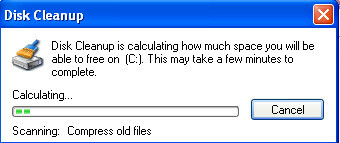
Po zakończeniu powinno wyskoczyć małe pudełko, dające kilka opcji tego, co chciałbyś posprzątać.

Kompresuj stare pliki- Po prostu kompresuj wszystkie stare pliki i foldery, których już nie używasz. Nie martw się, nie pozbędzie się ich. Jeśli chcesz uzyskać dostęp do swoich starych plików, zajmie to trochę więcej czasu, zanim będziesz mógł je otworzyć. Ilość miejsca, które to oczyszcza, jest ogromne.
Pliki tymczasowe - Po prostu pozbywa się wszystkich plików tymczasowych, które gromadzisz podczas przeglądania Internetu. Twój komputer najprawdopodobniej zapisuje je, aby następnym razem szybciej wrócić do stron, ale ilość zajmowanego miejsca jest na tyle duża, że oszczędność czasu praktycznie nie istnieje.
Te dwa są twoimi największymi kosmicznymi świniami i zajmują przestrzeń, którą możesz wykorzystać na znacznie ważniejsze rzeczy.
Teraz kliknij ok i poczekaj, aż komputer oczyści tę cenną przestrzeń.
Defragmentacja
Innym sposobem na poprawę wydajności komputera jest defragmentacja dysku twardego. Zasadniczo defragmentacja polega na przywracaniu plików tam, gdzie należą. Dzięki plikom we właściwej kolejności komputer będzie działał wydajniej. Jest to po prostu proste, więc nie musisz zatrudniać eksperta komputerowego, aby defragmentować komputer. Musisz tylko planować z wyprzedzeniem, ponieważ jeśli masz dużo plików na komputerze, może to chwilę potrwać. I najlepiej nie używać komputera podczas defragmentacji.
otwarty Mój komputerKliknij prawym przyciskiem myszy swój Napęd i wybierz Nieruchomości.
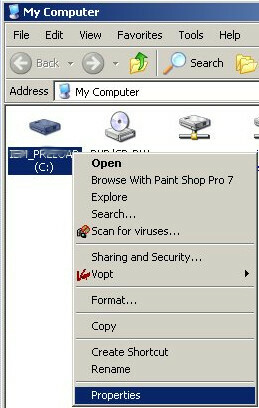
Wybierz Przybory i Wybierz Defragmentuj.
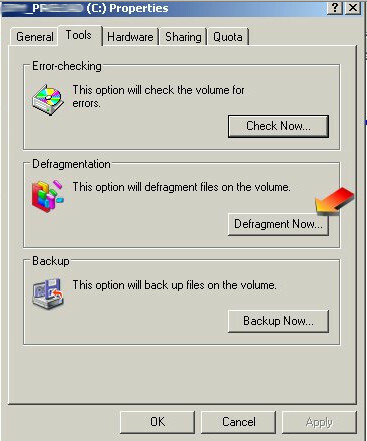
Spowoduje to otwarcie okna defragmentacji i ponowne złożenie plików. Może to potrwać od kilku minut do nawet godziny, w zależności od tego, jak postrzępione są twoje pliki i ile czasu minęło od ostatniej defragmentacji. Podczas defragmentacji pozostaw komputer w spokoju, ponieważ otwarcie pliku lub folderu spowoduje jego ponowne uruchomienie. Po zakończeniu może wymagać ponownego uruchomienia komputera, aby efekty mogły zostać zastosowane.
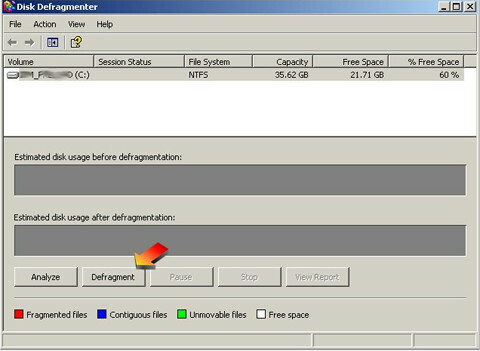
Wskazane byłoby, aby robić to raz na 6 miesięcy.
Czyszczenie kosza
Zaskakująca ilość problemów związanych z prędkością komputera jest związana z Koszem. Po usunięciu niechcianych plików i folderów trafiają one do kosza. Ale skąd? Raz w tygodniu stare pliki i foldery MOGĄ być rutynowo usuwane, ale przez ten czas po prostu siedzą i zajmują miejsce. Aby pozbyć się tych starych plików.
Kliknij prawym przyciskiem myszy Kosz Wybierz Opróżnij kosz.
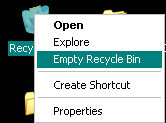
Pojawi się okno z pytaniem, czy naprawdę chcesz się pozbyć tych plików, po prostu kliknij tak.
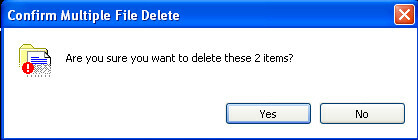
A tych plików już nie ma!
Wyłączanie przywracania systemu
Uwaga redaktora: Nie rób tego, jeśli dopiero zaczynasz korzystać z systemu Windows XP, Przywracanie systemu jest ważne, jeśli chodzi o przywracanie utraconych ustawień. Upewnij się, że wiesz, co robisz przed wyłączeniem Przywracania systemu.
Kliknij prawym przyciskiem myszy Mój komputer, a następnie kliknij Nieruchomości. W oknie dialogowym Właściwości systemu kliknij przycisk Karta Przywracanie systemu.
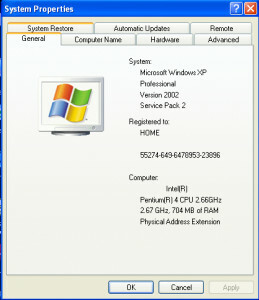
Kliknij, aby wybrać Wyłącz pole wyboru Przywracanie systemu. Lub kliknij, aby wybrać Wyłącz pole wyboru Przywracanie systemu na wszystkich dyskach. Kliknij ok.
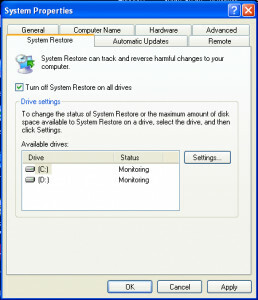
Po otrzymaniu następującego komunikatu.Wybrano wyłączenie Przywracania systemu. Jeśli będziesz kontynuować, wszystkie istniejące punkty przywracania zostaną usunięte i nie będziesz w stanie śledzić ani cofać zmian na komputerze, Czy chcesz wyłączyć Przywracanie systemu?
Kliknij tak aby potwierdzić, że chcesz wyłączyć Przywracanie systemu.
Czyszczenie plików pamięci podręcznej programu Internet Explorer
Wszystkie pliki przechowywane w pamięci podręcznej zajmują miejsce, więc od czasu do czasu możesz wyczyścić pliki przechowywane w pamięci podręcznej, aby zwolnić miejsce na komputerze.
W przeglądarce Internet Explorer Przybory menu kliknij opcje internetowe. Pole Opcje internetowe powinno otworzyć Generał patka.

Na Generał w zakładce Tymczasowe pliki internetowe w sekcji kliknij Usuń pliki przycisk. Spowoduje to usunięcie wszystkich plików, które są obecnie przechowywane w pamięci podręcznej.
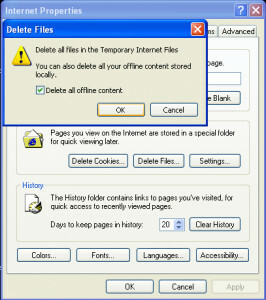
Usuń stare programy
Możliwe, że nadal masz na komputerze te stare programy sprzed lat. Stara wersja demonstracyjna gry, oprogramowanie, które nigdy nie działało, i inne. Możliwe, że programy te są nadal na komputerze, zajmując cenne miejsce. Pozbądź się ich na dobre.
Kliknij Menu Start, Iść do Panel sterowania, Otwarty Dodaj usuń programy, Wybierz Sortuj według rozmiaru w górnym menu Strona Dodaj / Usuń programy, Wybierz Odinstaluj we wszystkich programach, które rozpoznajesz i których już nie potrzebujesz.
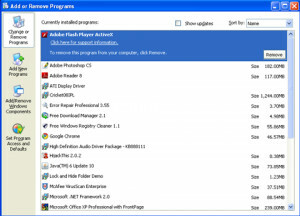
To wszystko na dzisiaj, jeśli uważasz, że przegapiłem jakąkolwiek wskazówkę, śmiało możesz wspomnieć o tym w komentarzach.
Aktualizacja: Zapoznaj się również z tą przydatną wskazówką, aby usunąć bezużyteczne programy startowe „Jak łatwo zarządzać programami startowymi, prosty sposób na zwiększenie wydajności systemu”
Poszukiwanie
Najnowsze Posty
Skanuj i kontroluj zdalnie podłączone systemy za pośrednictwem sieci
Skaner sieciowy SoftPerfect to przenośne narzędzie, które zapewnia ...
Jak zaktualizować podsystem systemu Windows dla systemu Linux w systemie Windows 10
Rocznicowa aktualizacja systemu Windows 10 dodała system Linux do p...
Jak uruchomić aplikację na ekranie logowania w systemie Windows 10
The Blokada ekranu w systemie Windows 10 pozwala przełączać konta, ...



