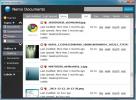Jak dodać komputer sieciowy do tego komputera w systemie Windows 10
Windows 10, podobnie jak każdy inny system operacyjny dla komputerów stacjonarnych, może współpracować z innymi urządzeniami w sieci. Obejmuje to serwery multimediów, udostępnione dyski sieciowe i inne komputery. Jeśli potrzebujesz uzyskać dostęp do komputera w sieci, potrzebujesz jego lokalnego adresu sieciowego. Możesz wpisać adres w polu uruchamiania, a urządzenie „otworzy się” w Eksploratorze plików. Jeśli często potrzebujesz dostępu do komputera w sieci, łatwiej jest po prostu dodać go do tego komputera. Oto jak dodać komputer sieciowy do tego komputera w systemie Windows 10.
Dodaj komputer sieciowy
Ten proces działa na komputerach sieciowych, a także na innych urządzeniach sieciowych, np. Serwerach multimedialnych znajdujących się w sieci.
Znajdź adres lokalny
Aby dodać komputer lokalny do tego komputera, musisz znaleźć jego adres lokalny i wybrać folder, w którym ma zostać otwarty. Może to być folder użytkownika lub cokolwiek innego. W systemach Mac, Windows i Linux można używać ipconfig aby uzyskać adres lokalny.
Dodaj komputer
otwarty Ten komputer i kliknij „Dodaj lokalizację sieciową” u góry. W oknie, które zostanie otwarte, kliknij Dalej. Wybierz „Wybierz niestandardową lokalizację sieciową”.

Na następnym ekranie wprowadź adres lokalny zaczynający się od „\\”, a następnie dodaj ścieżkę do folderu, do którego chcesz uzyskać dostęp. Jeśli chcesz sprawdzić, czy adres jest poprawny, wklej go w pasek lokalizacji w Eksploratorze plików. Jeśli jest w stanie otworzyć lokalizację, jest poprawna. Kliknij Następny.

Nadaj urządzeniu nazwę i kliknij Dalej, a następnie jeszcze raz Dalej.

Otwórz Eksploratora plików i przejdź do tego komputera. Komputer pojawi się w sekcji Sieć. Jeśli spojrzysz na pasek nawigacyjny po lewej stronie, zobaczysz, że komputer również pojawia się w obszarze Ten komputer po rozwinięciu.

Jeśli szukasz innych sposobów szybkiego dostępu do tej samej lokalizacji, możesz kliknąć lokalizację sieciową prawym przyciskiem myszy i wybrać „Przypnij do startu” lub „Przypnij do szybkiego dostępu”. Możesz także utworzyć skrót do lokalizacji na pulpicie i przenieść ją gdziekolwiek indziej.
Jeśli często używasz pola uruchamiania, aby uzyskać dostęp do różnych lokalizacji lub aplikacji w systemie, wpisywanie adresu lokalnego za każdym razem, gdy potrzebujesz uzyskać dostęp do systemu w sieci, może być uciążliwe.
Jeśli kiedykolwiek chcesz usunąć komputer sieciowy z tego komputera, wystarczy kliknąć go prawym przyciskiem myszy i wybrać opcję Usuń lub Usuń.
Poszukiwanie
Najnowsze Posty
Udostępniaj, synchronizuj i bezpiecznie wykonuj kopie zapasowe plików za pomocą Power Folder
PowerFolder to wieloplatformowy program do udostępniania folderów s...
Dokumenty Nemo: teraz z obsługą Jumplist i kolorowymi etykietami
Ostatni rok, sprawdziliśmyDokumenty Nemo, aplikacja systemu Windows...
Edytor plików Windows 7 WinHosts
Istnieje wiele powodów, dla których możesz chcieć edytować plik Win...