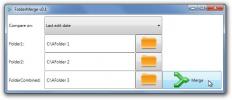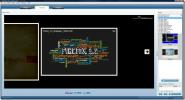Tłumacz DualClip: użyj klawiszy skrótu do tłumaczenia tekstu w języku obcym
Przeglądając różne strony internetowe, często natrafiamy na tekst w obcym języku. Czasami na stronie internetowej jest opcja zmiany domyślnego języka na angielski, ale niektóre małe witryny internetowe nie mają tej funkcji. Prawie każdy wie jednak o Google Translator i jego przydatności podczas przeglądania stron internetowych w innym języku, jednak to wymaga otwarcia Tłumacza Google w przeglądarce, skopiowania adresu URL lub tekstu w oknie, a wtedy będzie przetłumaczony. Zamiast robić to wszystko, co jeśli możesz przetłumaczyć tekst bez konieczności otwierania Google Translator? Tłumacz DualClip to narzędzie typu open source do tłumaczenia zaznaczonego tekstu, pobierające wyniki z wyszukiwarek Google lub Microsoft. Przetłumaczony tekst jest wyświetlany w dymku na pasku zadań lub w oknie podręcznym. Możesz ustawić preferowany język tłumaczenia tekstu i zmienić klawisze skrótów dla różnych funkcji, takich jak przetłumacz, zmień oryginalny tekst, skopiuj przetłumaczony tekst, wklej przetłumaczony tekst do schowka, zrzut ekranu itp.
Aby rozpocząć, najpierw ustaw preferencje DualClip, klikając prawym przyciskiem myszy ikonę na pasku zadań i wybierając Opcje.
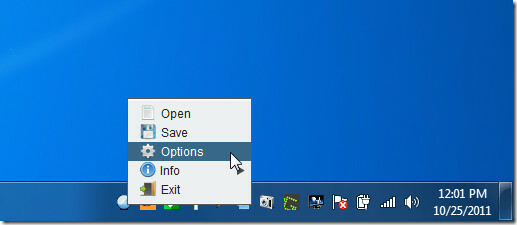
W Opcje, najpierw ustaw Preferowane i Podwójny język i zdefiniuj Google lub Microsoft jako usługę tłumaczeniową. Pod Zobacz wynik tłumaczeniawybierz, czy tłumaczenie ma się pojawiać w Balon lub w oknie. Możesz także zmienić rozmiar okna, czcionkę oraz rozdzielczość i język OCR (Optyczne rozpoznawanie znaków). DualClip pozwala ustawić skróty dla sześciu funkcji, które wykonuje ta aplikacja. Domyślnie klawisze skrótu to Alt + Z (aby wyświetlić wynik przetłumaczonej zawartości schowka), Alt + X (aby przetłumaczyć i zastąpić oryginalny tekst), Alt + C (aby skopiować wybrane tekst i wyświetl wynik), Alt + V (aby wkleić przetłumaczony tekst W schowku, Alt + W (aby napisać tekst do przetłumaczenia i wyświetlić wynik oraz Alt + S (do zrzutu ekranu) funkcjonować). Po skonfigurowaniu wszystkich ustawień kliknij Zapisać.
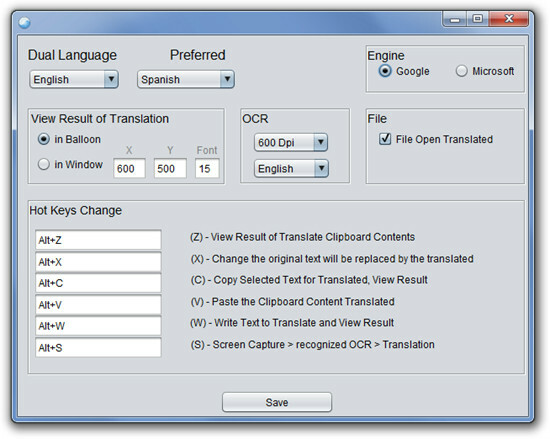
Możesz teraz korzystać z aplikacji za pomocą klawiszy skrótu. Wybierz tekst w języku obcym i naciśnij Alt + C aby zobaczyć jego tłumaczenie.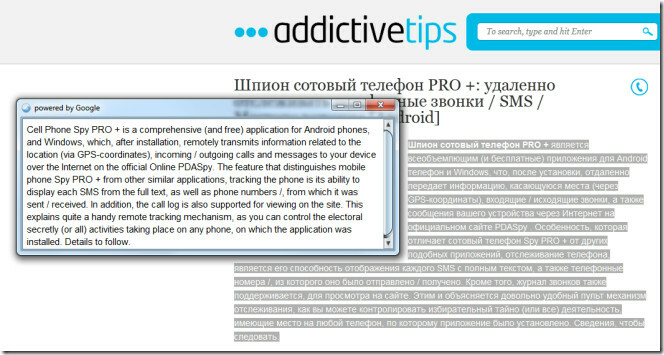
Możesz także wyświetlić tłumaczenie w dymku na pasku zadań.
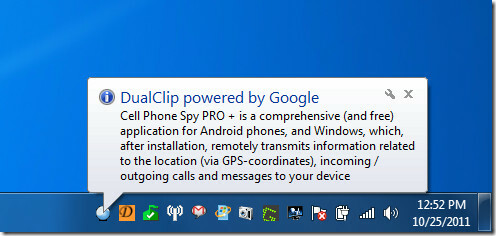
Jeśli tekst w języku obcym znajduje się w schowku, zaznacz tekst i użyj Alt + X przetłumaczyć i zastąpić oryginalny tekst.
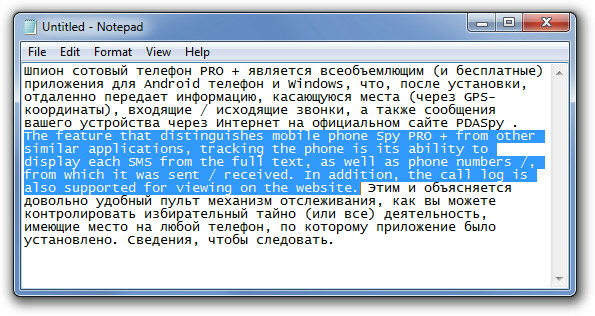
Aby zapisać przetłumaczony wynik w pliku tekstowym, kliknij prawym przyciskiem myszy ikonę zasobnika systemowego DualClip i kliknij Zapisać. The Zrzut ekranu funkcja obsługuje obecnie tylko język angielski i hiszpański, ale mamy nadzieję, że programista włączy obsługę kolejnych języków w przyszłych wydaniach. DualClip działa w systemach Windows XP, Windows Vista i Windows 7, pod warunkiem, że masz zainstalowane środowisko JRE.
Pobierz DualClip
Poszukiwanie
Najnowsze Posty
Utwórz segment plików, aby wykonywać operacje na plikach i folderach
W wielu przypadkach musimy zbierać pliki i foldery z różnych lokali...
FolderMerge łączy zawartość dwóch folderów w nowy folder
Jeśli chcesz skopiować zawartość dwóch folderów do nowego folderu, ...
Jak stworzyć profesjonalną galerię zdjęć Flash za pomocą SkyAlbum
SkyAlbum Photo Gallery Builder to bezpłatne narzędzie fotograficzne...