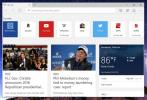Zrzuty ekranowe całych stron internetowych, wybranych regionów lub tagów HTML
Podczas przeglądania Internetu często napotykamy informacje, które chcemy zapisać lub udostępnić. Jeśli jest to tylko tekst lub pojedyncze obrazy, można je po prostu skopiować bezpośrednio. Chociaż jeśli chcesz zapisać całe strony internetowe jako obrazy, URL2JPEG oszczędza ci kłopotów z używaniem do tego celu narzędzia do zrzutów ekranu, co oznacza, że nie musisz edytować obrazu, aby usunąć z niego części samej przeglądarki. Narzędzie może zapisać całą stronę internetową, blok HTML lub ręcznie wybraną część w pliku lub schowku. Działa w trzech prostych krokach: wprowadź adres URL żądanej strony, wybierz jej część i zapisz ją na komputerze. Możesz także przechwytywać wiele stron jednocześnie w partii za pomocą pomocnej opcji skryptów URL2JPEG. Co więcej, istnieje również możliwość robienia zrzutów ekranu z wielu witryn poprzez określenie całego zakresu adresów IP. Więcej szczegółów po skoku.
Zaczynasz na karcie „Nawigacja”, w której możesz przejść do żądanej witryny bezpośrednio z poziomu aplikacji. Naprawdę nie mogę powiedzieć, dlaczego dobrze się z tym czuję; prawdopodobnie jest to dodatkowa wygoda. Chociaż bez żadnych klawiszy nawigacyjnych „do przodu” i „do tyłu”, początkujący pomyślał, że odkryłem naprawdę fajną przeglądarkę z aparatem fotograficznym, która szybko ustąpiła. URL2JPEG to przede wszystkim proces kopiowania adresów URL i wyszukiwania. Możesz jednak nawigować do tyłu i do przodu za pomocą menu kontekstowego klikniętego prawym przyciskiem myszy. Po wprowadzeniu adresu URL w pasku adresu kliknij „Idź”, a Twoja strona pojawi się w obszarze wyświetlania poniżej.
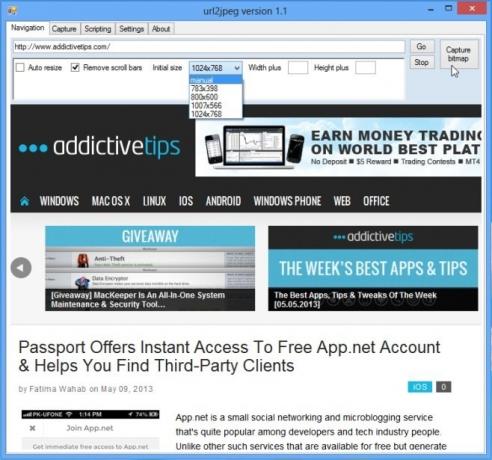
Istnieje również kilka ustawień, które możesz określić. Opcja „Automatyczna zmiana rozmiaru” jest przydatna, gdy strona jest większa niż ekran. Aplikacja może nadal wykonać zrzut ekranu pełnej strony internetowej bez tej opcji, ale jeśli strona jest zbyt duża, niektóre jej części mogą nie pojawić się na obrazie wynikowym. Paski przewijania można usunąć z migawki, zaznaczając pole „Usuń paski przewijania”. Możesz również dodać dodatkową przestrzeń do zrzutu ekranu, określając liczbę pikseli w odpowiednich polach tekstowych. Rozwijane menu pozwala ustawić domyślny rozmiar początkowy dla wszystkich zdjęć. Kiedy będziesz gotowy, kliknij „Capture bitmap”.

Nastąpi przeniesienie do karty Przechwytywanie, która oferuje podgląd zrzutu ekranu wraz z podstawowymi narzędziami do edycji. Możesz przełączać się między przechwytywaniem całej strony lub ręcznym wybieraniem jej części. Wyboru można również dokonać bezpośrednio, przeciągając kursor nad podglądem. Jeśli chcesz zmienić rozmiar migawki, możesz wybrać pomiędzy wprowadzeniem określonych wymiarów lub wartości procentowej dla wysokości i szerokości. Gdy wszystko jest ustawione, możesz zapisać stronę jako obraz, wybierając spośród formatów plików PNG, JPEG lub BMP i klikając przycisk „Zapisz obraz” u góry.
Jest tu także przycisk „Dodaj do skryptu”, który pozwala dodać bieżący wybór do partii, co prowadzi do karty „Skrypty”. Przyjrzyjmy się teraz dokładniej.

To jest miejsce, w którym możesz szeregować wiele snapów różnych stron internetowych w partiach. Zostaną one oczywiście zapisane jako pojedyncze pliki. Aby dodać skrypt, użyj przycisku „Nowy” u góry. Aby dodać konkretny wpis strony internetowej do skryptu, kliknij przycisk Nowy w lewej części, wprowadź jego nazwę i adres URL oraz odpowiednio ustaw inne parametry w dostępnych polach. Istnieje również funkcja limitu czasu, która pozwala wskazać, jak długo aplikacja ma czekać przed zrobieniem zrzutu ekranu; jest to przydatna funkcja w przypadku wolniejszych połączeń internetowych, które mogą wymagać dłuższego czasu, aby strona mogła się załadować. Gdy wszystko będzie gotowe, kliknij „Aktualizuj”, a pozycja zostanie dodana do listy pokazanej po lewej stronie. Możesz także nacisnąć Edytuj, aby zmodyfikować istniejący wpis. Kliknij „Uruchom”, aby zrobić zrzuty ekranu ze wszystkich stron internetowych dodanych do partii, lub wybierz jedną i kliknij „Uruchom wybór”, aby przechwycić dowolną z nich. Możesz także zapisać dowolny skrypt ze wszystkimi wpisami jako plik XML, używając przycisku „Zapisz” u góry, i załadować go później w dowolnym momencie za pomocą przycisku „Załaduj”.
W prawym górnym rogu znajduje się przycisk „Zakres przechwytywania”. Przyda się tylko zaawansowanym użytkownikom i administratorom sieci; w zasadzie umożliwia określenie pełnego zakresu adresów IP w celu robienia zrzutów ekranu ze wszystkich stron znajdujących się pod adresami IP w tym zakresie.

Podsumowując, URL2JPEG to bardzo przydatna aplikacja do robienia zrzutów ekranu stron internetowych dokładnie tak, jak chcesz. Aplikacja działa na Windows XP, Vista, 7 i 8, a testy przeprowadzono na Windows 8 Pro, 64-bit.
Pobierz URL2JPEG
Poszukiwanie
Najnowsze Posty
Windows 10: Usuń widżety ze strony nowej karty w przeglądarce krawędzi
Internet Explorer w końcu poszedł drogą dinozaurów i prawie wszyscy...
Praktyczne dzięki nowej i ulepszonej aplikacji Windows Store w systemie Windows 8.1
Od czasu przejścia na system Windows 8 naprawdę zajmuję się niektór...
Łatwo zmieniaj znaczniki czasu utworzone, udostępnione i zmodyfikowane w plikach i folderach
Za każdym razem, gdy przechowujesz plik lub folder na komputerze, z...