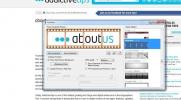Jak rejestrować czasy uruchamiania i wyłączania w systemie Windows
Przeglądarka zdarzeń w systemie Windows jest bardzo przydatnym narzędziem. Rejestruje wszystko, co dzieje się na twoim komputerze. Zarówno aktywność systemu, jak i użytkownika jest dokładnie rejestrowana i oznaczana znacznikiem czasu. Jeśli twój system działa, przeglądarka zdarzeń może pomóc w znalezieniu problemu. Przeglądarka zdarzeń nie jest jednak narzędziem do rozwiązywania problemów. To jest dziennik, bardzo przydatny. Możesz go używać do rejestrowania czasów uruchamiania i zamykania systemu Windows. W rzeczywistości robi to samo. Wszystko, co musisz zrobić, to wyodrębnić informacje, aby ułatwić zrozumienie.
Identyfikatory zdarzeń
Zdarzenia uruchamiania i zamykania są rejestrowane automatycznie. System Windows przypisuje tym zdarzeniom własne oddzielne identyfikatory. Te identyfikatory służą do filtrowania odpowiednich zdarzeń.
Identyfikator zdarzenia uruchamiania = 6005
Zamknij identyfikator zdarzenia = 6006
Widok niestandardowy
Po poznaniu identyfikatorów zdarzeń rejestrujących uruchamianie i zamykanie w systemie Windows możesz utworzyć niestandardowy widok, aby je wyłącznie odfiltrować. Otwórz Podgląd zdarzeń. Kliknij „Utwórz widok niestandardowy” po prawej stronie.

W oknie Utwórz widok niestandardowy otwórz menu „Dziennik zdarzeń”. Rozwiń Dzienniki systemu Windows i wybierz „System”.

Następnie kliknij wewnątrz pola pola, które czyta
Zostawić

Eksportuj do XML i CSV
Podgląd zdarzeń nie przedstawia najbardziej przyjaznego widoku wydarzeń. Możesz wyeksportować ten dziennik do pliku XML lub CSV. Najpierw wyczyść to trochę, abyś miał tylko niezbędne informacje. Kliknij „Widok” po prawej stronie i wybierz „Dodaj / Usuń kolumny” z podmenu.
Wybierz te, które chcesz usunąć, lub dodaj te, które mogą być przydatne, np. kolumna Użytkownik. Przed wyeksportowaniem upewnij się, że masz wszystkie potrzebne informacje.

Eksportowanie do formatu XML jest łatwe. Kliknij opcję Eksportuj widok niestandardowy po prawej stronie, nazwij swój plik, a dziennik zostanie zapisany jako plik XML.
W porównaniu z tym eksport do CSV jest nieco skomplikowany. Kliknij „Zapisz wszystkie zdarzenia w widoku niestandardowym jako” po prawej stronie. W otwartym oknie zapisywania rozwiń menu „Zapisz jako typ” i wybierz CSV. Nazwij plik, a zapisze dziennik jako Plik CSV. Możesz wyświetlić plik CSV w Arkuszach Google lub MS Excel.

MS Excel i Arkusze Google mają świetne narzędzia do sortowania danych. Lepiej rozumiesz czasy, a nawet tworzysz szczegółowy arkusz czasu z jedną z dwóch aplikacji.
Poszukiwanie
Najnowsze Posty
RumShot: rób zrzuty ekranu i twórz z nimi niesamowite podglądy tematyczne
Zawsze podkreślamy znaczenie narzędzi do przechwytywania zrzutów ek...
Jester: edytor tekstu do porównywania dokumentów i tworzenia parodii utworów
Korzystanie z odpowiedniego narzędzia do właściwej pracy jest bardz...
Kompletny przewodnik po Eksploratorze Windows 8; Nowe narzędzia i opcje wstążki
Jeśli śledziłeś nowości dotyczące ulepszeń i dodatków w systemie Wi...