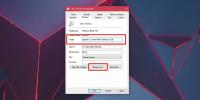Przenieś pliki, profile użytkownika i ustawienia z systemu Windows 7 do systemu Windows 8
Migracja aplikacji, spersonalizowanych ustawień systemu i aplikacji oraz innych ważnych danych ze starego komputera na nowy jest nie tylko czasochłonna, ale także nużące zadanie, ponieważ trzeba sporządzić listę wszystkich zainstalowanych aplikacji, składników systemu Windows, folderów profilu użytkownika, ustawień systemu w tym personalizację, zarządzanie kolorami, czcionki, dostępność, ustawienia klawiatury i myszy itp., a następnie ręcznie przenieść ustawienia i dane na nowy komputer. W przeszłości omawialiśmy wiele aplikacji, takich jak Narzędzie do tworzenia kopii zapasowych, Synchronizacja folderu kopii zapasowej i DataGrab, które pozwalają użytkownikom na łatwe tworzenie kopii zapasowych Profil użytkownika foldery bez konieczności ręcznego przesyłania dokumentów, zdjęć, muzyki, aplikacji, roamingu i innych ważnych folderów. Aplikacje takie jak Menedżer folderów specjalnych nie tylko ułatwia tworzenie kopii folderów profili użytkowników, ale także pomaga przywracać je w ich oryginalnych lokalizacjach za pomocą kliknij, ale co, jeśli chcesz migrować cały system, w tym ustawienia, aplikacje i dane zapisane na dyskach lokalnych ze starego komputera na nowy komputer?
W tym poście przyjrzymy się najprostszemu sposobowi migracji ustawień systemu Windows 7 i ustawień użytkownika, dysków lokalnych i innych wymaganych danych na nowy komputer z systemem Windows 8. Chociaż ostateczna wersja systemu Windows 8 nie została jeszcze wydana, kroki związane z migracją danych z systemu Windows 7 do systemu Windows 8 prawdopodobnie nie uległyby zmianie.

Aby rozpocząć, zaloguj się do komputera z systemem Windows 7 i uruchom Łatwy transfer w systemie Windows od Zacznij szukać. Łatwy transfer w systemie Windows to natywne narzędzie systemu Windows 7, które pozwala kopiować pliki, ustawienia systemowe i ustawienia użytkownika z jednego komputera na drugi. Przedstawia prostego kreatora, który prowadzi użytkownika przez proces wybierania plików oraz ustawień systemu i użytkownika oraz przenoszenia wszystkich wybranych plików i ustawień na inny komputer.
The Migracja plików i ustawień instrukcje są podzielone na dwie części, zapisywanie plików i ustawień systemu Windows 7 na dyskach zewnętrznych oraz przenoszenie zapisanych ustawień i plików na nowy komputer z systemem Windows 8.
Zapisz pliki oraz ustawienia systemu i użytkownika na zewnętrznym dysku twardym
Po uruchomieniu kreatora Łatwy transfer w systemie Windows kliknij Kolejny aby wybrać typ docelowej lokalizacji, w której zostaną zapisane wszystkie określone ustawienia i pliki. Możesz użyć Kabel łatwego transferu, Lokalizacja sieciowalub Zewnętrzny dysk twardy aby przenieść ustawienia na nowy komputer. Dwie pierwsze opcje wymagają podłączenia nowego komputera do starego komputera w celu przesłania plików i ustawień. Jeśli jednak planujesz uaktualnić komputer do systemu Windows 8, wybierz trzecią opcję, która przenosi ustawienia systemu wraz z plikami na zewnętrzny dysk twardy. Użyjemy zewnętrznego dysku twardego, aby zapisać ustawienia, a następnie przenieść je na komputer z systemem Windows 8. Po prostu podłącz zewnętrzny dysk twardy, a następnie wybierz Zewnętrzny dysk twardy lub dysk flash USB opcja kontynuowania.

Teraz, wybierz To jest mój stary komputer opcja przesyłania plików i ustawień z bieżącego komputera.

W tym kroku pokazuje aktualnie zalogowany profil użytkownika i Elementy udostępnione opcje, pozwalające wybrać foldery z obu Profil użytkownika i Udostępniono lokalizacje. Możesz dostosować domyślny folder i sekcję plików, naciskając Dostosuj. Link Dostosuj obecny w sekcji Profil użytkownika umożliwia wybranie dokumentów, muzyki, zdjęć, filmów, ustawień programu i ustawień systemu Windows, natomiast link Dostosuj w sekcji Elementy udostępnione otworzy menu Elementy udostępnione, umożliwiając wybór elementów udostępnionych, które mają być przeniósł.

Aby ręcznie wybrać foldery profili użytkowników i pliki z partycji dysku twardego, kliknij zaawansowane otworzyć Zmodyfikuj wybrane opcje dialog. Przedstawia prostą przeglądarkę plików do wybierania folderów Windows i lokalnych woluminów, które mają zostać przesłane. Po wybraniu folderów Windows i woluminów lokalnych kliknij Zapisać.

Kreator łatwego transferu w systemie Windows 7 zapisuje wszystkie ustawienia, foldery użytkownika i pliki z partycji dysku twardego w pliku MIG. Pozwala także zastosować ochronę tego pliku hasłem przed nieautoryzowanym użyciem. Po wybraniu plików pojawi się prośba o podanie hasła, aby zabezpieczyć proces przesyłania. Kliknięcie przycisku Zapisz spowoduje wyświetlenie zewnętrznego folderu dysku twardego, na którym mają zostać skopiowane pliki i ustawienia. Warto tutaj wspomnieć, że dysk USB / zewnętrzny dysk twardy sformatowany w systemie plików FAT-32 nie obsługuje zapisywania plików większych niż 4 GB. Zanim wybierzesz miejsce docelowe zewnętrznego dysku twardego, upewnij się, że jest ono sformatowane w systemie plików NTFS.

Po wybraniu folderu docelowego rozpocznie się kopiowanie ustawień i wybranych folderów. Czas potrzebny na zakończenie procesu kopiowania zależy od ilości wybranych danych.

Po skopiowaniu otwórz folder docelowy, aby zweryfikować proces kopiowania. Teraz wyjmij zewnętrzny dysk twardy i przejdź na komputer z systemem Windows 8.

Przenieś ustawienia i pliki na nowy komputer z systemem Windows 8
Po zapisaniu ustawień systemowych i użytkownika oraz plików ze starego komputera Łatwy transfer w systemie Windows plik (Łatwy transfer w systemie Windows - elementy ze starego komputera. MIG), nadszedł czas, aby przywrócić wszystkie pliki, foldery profilu użytkownika, udostępnione elementy w ich pierwotnej pozycji. Podobnie jak poprzednie wersje systemu Windows, system Windows 8 jest dostarczany z Łatwy transfer plików narzędzie, które pomoże Ci przenieść dane ze starego na nowy komputer i przywrócić zapisane dane w pliku MIG do oryginalnych lokalizacji.
Aby rozpocząć, otwórz Wyszukiwanie systemu Windows od Windows 8 Uruchom menu aktywowania, wchodzić łatwy transfer na pasku wyszukiwania, a następnie kliknij Aplikacje Teraz uruchom Łatwy transfer w systemie Windows narzędzie z głównego okna. Jeśli nie możesz znaleźć narzędzia Łatwy transfer w systemie Windows, najpierw zainstaluj aktualizację systemu Windows, aby zainstalować wszystkie dodatkowe składniki systemu Windows 8.

W Kreatorze łatwego transferu w systemie Windows wybierz An zewnętrzny dysk twardy lub dysk flash USB opcja przywracania danych i ustawień zapisanych w pliku MIG.

W następnym kroku wybierz To jest mój nowy komputer opcja.

Teraz poprosi Cię o podłączenie zewnętrznego dysku twardego, na którym zapisany jest plik MIG. Podłącz zewnętrzny dysk twardy i wybierz Tak, aby określić plik łatwego transferu w systemie Windows.

Po wybraniu pliku MIG poprosi Cię o podanie hasła. Wprowadź hasło, aby przywrócić dane, i kliknij Dalej.

Po przyznaniu dostępu zostanie wyświetlony monit o wybranie opcji transferu ze starego komputera. W tym momencie możesz wybrać pliki i ustawienia, które chcesz przenieść na nowy komputer. Kliknij Dostosuj w sekcji Profil użytkownika i Elementy udostępnione, aby wybrać foldery. Jeśli jednak chcesz dostosować opcje mapy dysku, kliknij Opcje zaawansowane. Otworzy się osobne okno dialogowe, aby dostosować konta użytkowników map i ustawienia dysków lokalnych. Po wybraniu ustawień i folderów naciśnij Transfer aby rozpocząć proces ustawień i migracji danych.

Podczas przesyłania plików i ustawień ze starego komputera może zostać wyświetlony monit o podanie hasła starego komputera w celu przesłania chronionej zawartości. Po wprowadzeniu prawidłowego hasła natychmiast przywróci ustawienia systemowe i personalizacyjne starego komputera, w tym dane konta użytkownika, motyw pulpitu i wiele innych ustawień.

Po przywróceniu wszystkich plików i ustawień ze starego komputera możesz przejrzeć pliki przesłane podczas procesu oraz aplikacje, które możesz chcieć zainstalować.

Kliknięcie Zobacz, co zostało przeniesione opcja otworzy narzędzie Windows Easy Transfer Reports, umożliwiając przeglądanie przeniesionych kont użytkowników, dokumentów, dokumentów, ustawień programu i systemu.

The Raport z programu Zakładka pokazuje listę aplikacji, które musisz zainstalować na nowym komputerze. Możesz wyświetlić szczegółowe informacje o aplikacjach na liście, klikając Więcej informacji.

Istnieje wiele narzędzi do migracji innych firm, ale żadne z nich nie zapewnia tak łatwego sposobu migracji danych ze starego na nowy komputer, jak natywne narzędzie do przesyłania danych w systemie Windows. Raporty łatwego transferu w systemie Windows prowadzą dziennik przesłanych danych i ustawień w osobnym pliku. Aby wyświetlić wcześniej przesłane pliki i ustawienia, otwórz Raporty łatwego transferu w systemie Windows z Windows 8 Rozpocznij wyszukiwanie i wybierz wymagany raport z Zobacz raport menu rozwijalne.
Chcesz migrować zainstalowane aplikacje z zapisanymi ustawieniami na nowy komputer? Sprawdzić PickMeApp.
Poszukiwanie
Najnowsze Posty
Jak utworzyć wielootworowy dysk USB w systemie Windows 10
Możesz zainstalować zarówno Windows 10, jak i dowolny system operac...
Jak zainstalować OpenSSH w systemie Windows 10
W starszych wersjach systemu Windows, tj. Windows Vista, 7 i 8 / 8....
Jak dodać dzielnik do paska zadań w systemie Windows 10
Możesz przypnij dowolną aplikację do paska zadań. Aplikacje przypię...