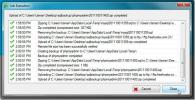Jak dodać wiersz poleceń do aplikacji Windows Terminal
Nowa aplikacja terminalowa dla systemu Windows jest teraz dostępna w sklepie Microsoft Store, co oznacza, że każdy może ją wypróbować. Nie musisz już go kompilować jego źródło na Github. Nowa aplikacja terminalowa Windows obsługuje wiele wierszy poleceń, ale jest gotowa do użycia, dodano do niej tylko PowerShell i wiersz poleceń. Oto jak możesz dodać wiersz polecenia do nowej aplikacji terminalowej Windows.

Ustawienia terminalu Windows
Zainstaluj aplikację Terminal ze sklepu Microsoft Store. Kliknij małą strzałkę rozwijaną obok przycisku plusa / nowej karty i wybierz Ustawienia. Spowoduje to otwarcie pliku o nazwie Profiles.json. Aby dodać wiersz poleceń do nowej aplikacji Windows Terminal, musisz edytować ten plik. Jednak przed edycją skopiuj wszystko do pliku i wklej do nowego pliku Notatnika. Zapisz go z nazwą Profile i rozszerzeniem JSON gdzieś, gdzie wiesz, że nie zostanie przypadkowo usunięty. Ten plik jest w zasadzie kopią zapasową oryginalnych ustawień.

Edytor JSON
Będziesz potrzebował edytora JSON, aby edytować plik Profiles.json. Możesz jednak używać Notatnika, prawdopodobnie dobrym pomysłem jest użycie Notatnika ++, który jest darmowy, ale może znacznie lepiej sformatować plik.
Składnia JSON
Edycja pliku Profiles.json jest łatwa, jednak jeśli nie znasz składni JSON, musisz zapoznać się z kilkoma ważnymi rzeczami przed zanurzeniem się;
- Nie używaj ukośnika odwrotnego (\) w ścieżkach plików. Musisz je zastąpić ukośnikiem (/).
- Zawsze zamykaj ścieżki plików w podwójnych cudzysłowach.
- Wszystkie linie muszą kończyć się przecinkiem Z WYJĄTKIEM ostatniej linii w sekcji lub bloku.
- Sekcja w pliku Profiles.json zaczyna się od nazwy zadeklarowanej w cudzysłowie. Będziemy edytować sekcję Profile (patrz zrzut ekranu poniżej).

Dodaj profil
Przewiń do końca sekcji „Profile”: i wklej tam następujące elementy. Będziesz musiał go edytować, zanim będziesz mógł zapisać ustawienia.
{ „acrylicOpacity”: 0,5, „tło”: „# 012456”, „closeOnExit”: true, „colorScheme”: „Campbell”, „linia poleceń”: „powershell.exe”, „kursorKolor”: „#FFFFFF”, „cursorShape”: „bar”, „fontFace”: „Consolas”, „fontSize”: 20, „guid”: „{61c54bbd-c2c6-5271-96e7-009a87ff44bf}”, „historySize”: 9001, „ikona”: „ms-appx: /// ProfileIcons / {61c54bbd-c2c6-5271-96e7-009a87ff44bf} .png”, „name”: „Windows PowerShell”, „padding”: „0, 0, 0, 0”, „snapOnInput” „: true”, „katalog początkowy”: „% USERPROFILE%”, „useAcryl”: false. },
Linie do edycji to;
- "wiersz poleceń"
- „Przewodnik”
- "Ikona"
- "imię"
Przejdź do następującej lokalizacji i otwórz plik Profiles.json w preferowanym edytorze.
% USERPROFILE% \ AppData \ Local \ Packages \ Microsoft. WindowsTerminal_8wekyb3d8bbwe \ RoamingState

Pamiętaj, że jeśli jest to ostatni profil w sekcji profilu, musisz usunąć przecinek na samym końcu. Jeśli planujesz dodać kolejny profil poniżej tego, zostaw przecinek tam, ale upewnij się, że ostatni profil nie ma przecinka poza nawiasami klamrowymi.
W wierszu „linia poleceń” podaj pełną ścieżkę do pliku EXE linii poleceń, którą chcesz dodać. Jeśli włączyłeś Podsystem Windows dla Linusa, możesz po prostu dodać tutaj „bash.exe”.
W linii „guid” musisz wygeneruj nowy identyfikator GUID i wpisz go tam, jeśli dodajesz bash Ubunut, przewiń w dół odpowiednią sekcję poniżej i użyj podanego tam identyfikatora GUID i ścieżki ikony. Są domyślnie obecne w folderze ProfileIcons.
W wierszu „ikona” podaj pełną ścieżkę do pliku ikony, którego chcesz użyć. Plik musi być plikiem PNG. Ikona pojawi się w menu obok nazwy wiersza poleceń, dla którego jest przeznaczona.
W wierszu „name” wpisz nazwę wiersza poleceń, np. Bash, Linux lub Python. Zapisz zmiany i gotowe.
Dodaj Linux Bash do terminalu Windows
Aby dodać Linux Bash do terminalu Windows, wprowadź następujący profil bez wprowadzania w nim żadnych zmian.
{ „acrylicOpacity”: 0,75, „closeOnExit”: true, „colorScheme”: „Campbell”, „linia poleceń”: „bash.exe”, „kursoColor”: „#FFFFFF”, „kursorShape”: „bar”, „fontFace”: „Consolas”, „fontSize”: 10, „guid”: „{9acb9455-ca41-5af7-950f-6bca1bc9722f}”, „historySize”: 9001, „ikona”: „ms-appx: /// ProfileIcons / {9acb9455-ca41-5af7-950f-6bca1bc9722f} .scale-100.png”, „name”: „Linux Bash Shell”, „padding”: „0, 0, 0, 0 ”,„ snapOnInput ”: true, „StartingDirectory”: „% USERPROFILE%”, „useAcrylic”: true. }

Dodaj Python do terminala Windows
Aby dodać Python do nowej aplikacji Windows Terminal, użyj następującego profilu. Możesz zmienić identyfikator GUID na inny, jeśli chcesz, ale nie jest to konieczne. Musisz mieć zainstalowany Python w swoim systemie. Możesz zdobądź to tutaj. Będziesz musiał edytować ścieżkę w linii „ikona” i zmienić ją na dowolny plik, którego chcesz użyć dla ikony.
{ „acrylicOpacity”: 0,75, „closeOnExit”: true, „colorScheme”: „Campbell”, „linia poleceń”: „py.exe”, „kursoColor”: „#FFFFFF”, „kursorShape”: „pasek”, „fontFace”: „Consolas”, „fontSize”: 10, „guid”: „{1850e97f-16dc-4281-9ea9-0100c4e852c5}”, „historySize”: 9001, „ikona”: „C: /Users/YourUserName/AppData/Local/Programs/Python/Python37/Lib/test/imghdrdata/python.png”, „name”: „Python”, „padding”: „0, 0, 0, 0”, „snapOnInput”: true, „StartingDirectory”: „% USERPROFILE%”, „useAcrylic”: true. }
Zapisz zmiany wprowadzone w Profiles.json, a aplikacja Windows Terminal wyświetli nowe linie poleceń, które dodałeś.
Poszukiwanie
Najnowsze Posty
MySQLBackupFTP: Twórz, planuj i zipuj kopie zapasowe bazy danych MySQL
Być może wiesz, że narzędzia do tworzenia kopii zapasowych DBMS (Da...
Monitoruj otwarte połączenia sieciowe w systemie Windows 7
Monitorowanie sieci jest bardzo ważne, ponieważ większość złośliweg...
5F5ize: Analizuj rozmiar pliku specjalnych folderów systemowych w systemie Windows
Analizując problemy z małą ilością miejsca na dysku, często można p...