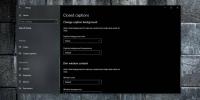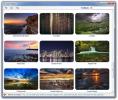Jak utworzyć kopię zapasową w zdalnej lokalizacji, gdy komputer przestanie się ładować
Wcześniej omówiliśmy kilka sposobów diagnozowania problemów z systemem Windows i rozwiązywania problemów, gdy komputer nie uruchamia się za pomocą Ubuntu Live USB, w tym zresetuj administratora Windows 7 i standardowe hasło do konta, wykonać operację czyszczenia dysku, napraw utracone partycje i odzyskaj dane z dysku twardego, i uruchom skanowanie antywirusowe na całym dysku twardym naprawić problemy z uruchamianiem. Jeśli masz trwały system Ubuntu USB, możesz rozwiązać różnego rodzaju problemy, które są ogólnie trudne do zidentyfikowania w systemie Windows, takie jak usuwanie zainfekowanych wirusami plików i usług systemowych tylko do odczytu, ale przed rozpoczęciem naprawy komputera za pomocą Ubuntu Live USB zaleca się wykonanie kopii zapasowej wszystkich ważnych danych w zdalnej lokalizacji, abyś mógł nieustannie wykonywać operacje naprawy systemu. W przeszłości pokazaliśmy Ci, jak to zrobić klonuj cały dysk twardy i wykonaj IMG (plik obrazu) z partycji dysku twardego, a następnie przywróć w określonej lokalizacji. Tym razem przedstawiamy przewodnik krok po kroku dotyczący tworzenia kopii zapasowych ważnych plików i folderów w sieci, gdy komputer nie chce się uruchomić.
Ubuntu Live USB pozwala użytkownikowi uruchomić system Ubuntu bez konieczności instalowania go na dysku twardym, zapewniając bezpośredni dostęp do partycji dysku twardego, w tym wszystkich lokalizacji w całym systemie. Przed rozpoczęciem upewnij się, że masz aktywne połączenie internetowe, ponieważ może być konieczne zainstalowanie dodatkowych składników, aby umożliwić udostępnianie plików między klientem / serwerem Windows a systemem operacyjnym Ubuntu Live. W przeciwieństwie do systemu Mac OS X, w którym można łatwo włączyć udostępnianie plików poprzez aktywację opcji serwera SMB, Ubuntu wymaga zainstalowania serwera Samba w celu współdzielenia folderów użytkowników z komputerem z systemem Windows.
Na początek chwyć Uniwersalny instalator USB, i wtedy pobierz Ubuntu 10.10 (32-bitowy lub 64-bitowy). Uniwersalny instalator USB umożliwia utworzenie trwałego dysku medialnego Ubuntu Live, dzięki czemu można wprowadzić stałe zmiany na nośniku startowym i zapisać wszystkie dodatkowe aplikacje w celu rozwiązania problemów. Możesz również pobrać Ubuntu z poziomu aplikacji; wybierz Ubuntu 10.10 i włącz Pobierz ISO opcja. Otworzy link do pobrania Ubuntu 10.10, umożliwiając rozpoczęcie procesu pobierania. Po pobraniu Ubuntu 10.10 wybierz Ubuntu 10.10 z menu rozwijanego, a następnie kliknij Przeglądaj, aby wybrać pobrany plik ISO. Teraz określ literę dysku USB i ustaw rozmiar trwałego pliku, tj. Miejsce na dysku, które chcesz wykorzystać na stałe operacje zapisu plików.

Po wprowadzeniu wszystkich ustawień kliknij przycisk Utwórz, aby rozpocząć tworzenie Ubuntu Live USB.

Po utworzeniu Ubuntu Live USB przejdź do komputera, którego kopię zapasową mają dane z dysku twardego, i otwórz menu BIOS, naciskając F2, F10, Del lub inny zdefiniowany system podczas uruchamiania systemu. W menu BIOS przejdź do menu Boot, aby zmienić priorytet bootowania. Zestaw Zewnętrzny dysk USB / dysk twardy jako pierwszą opcję rozruchu, podłącz Ubuntu Live USB, zapisz zmiany wprowadzone w BIOS, a następnie uruchom ponownie komputer. Zabierze Cię do Ubuntu Live USB Menu startowe. Wybierz Uruchom Ubuntu z tego USB opcję i naciśnij Enter, aby rozpocząć ładowanie systemu operacyjnego Ubuntu.
Ponieważ Ubuntu 10.10 nie zawiera pakietu serwera SMB, musisz go pobrać i zainstalować z Internetu, aby utworzyć foldery współdzielone, do których można uzyskać dostęp z komputera z systemem Windows. Aby rozpocząć, utwórz nowy folder, kliknij go prawym przyciskiem myszy i wybierz Opcje udostępniania.

Jak wspomniano wcześniej, że Ubuntu wymaga zainstalowania usług udostępniania w celu udostępniania folderów w sieci, najpierw poprosi o pobranie i zainstalowanie Usługa udostępniania sieci Windows.

Kliknięcie Zainstaluj usługę rozpocznie proces pobierania.

Po zainstalowaniu wymaganego pakietu usługi udostępniania zostanie wyświetlony monit o ponowne uruchomienie sesji w celu zastosowania zmian. Po uruchomieniu nowej sesji będziesz mieć dostęp do okna dialogowego Udostępnianie folderów, które wymaga skonfigurowania opcji udostępniania. Włączyć Pozwól innym tworzyć i usuwać pliki w tym folderze, i Dostęp dla gościa opcje umożliwiające tym użytkownikom dostęp do folderów, którzy nie mają konta użytkownika. Po skonfigurowaniu ustawień udostępniania plików kliknij Utwórz udział.

Kliknięcie Utwórz udział poprosi Cię o dodanie uprawnień umożliwiających operację zapisu plików innym osobom. Możesz kliknąć Dodaj uprawnienia automatycznie lub kliknąć Anuluj, aby ręcznie ustawić uprawnienia do pliku w oknie dialogowym Właściwości folderu.

Aby ułatwić udostępnianie plików między Ubuntu a klientem Windows, umieścimy ważne pliki i foldery w tym folderze. Domyślnie Ubuntu nie stosuje dostępu do plików i uprawnień do odczytu / zapisu do załączonych plików i folderów, co zmusza użytkownika do ręcznego ustawienia uprawnień dostępu do każdego folderu. Aby szybko zastosować uprawnienie do udostępniania w załączonych folderach, otwórz okno dialogowe Właściwości z menu kontekstowego prawym przyciskiem myszy, przejdź do zakładki Uprawnienia i kliknij Zastosuj uprawnienia do załączonych plików.

Po przypisaniu określonych uprawnień do wszystkich plików i folderów w lokalizacji głównej, zamontuj partycje dysku twardego z menu Miejsca na panel i zacznij przenosić ważne foldery, takie jak foldery profilu konta użytkownika, znajdujące się w C: / Użytkownicy, sterowniki urządzeń itp., do nowo utworzonego udostępnionego Lokalizacja.

Na komputerze z systemem Windows można uzyskać dostęp do udostępnionych lokalizacji z Sieć, dostępne z Eksploratora Windows. W oknie Sieć znajdziesz nowy podłączony system o nazwie twojej nazwy użytkownika Ubuntu. Wystarczy otworzyć podłączony system, aby uzyskać dostęp do folderów współdzielonych.

Pakiet serwera SMB należy zainstalować tylko wtedy, gdy chcesz, aby maszyna Ubuntu była serwerem, tzn. Uzyskiwać dostęp do folderów współdzielonych na komputerze z systemem Linux z klientów Windows. Jeśli jednak chcesz uzyskać dostęp do folderów współdzielonych w systemie Windows z Linuksa, nie potrzebujesz serwera SMB. Po prostu zainstaluj smbfs wtyczkę i skonfiguruj ją tak, aby montowała udziały Windows w celu przesyłania danych między komputerem Ubuntu a komputerem z systemem Windows w sieci. W przeciwieństwie do innych systemów operacyjnych, w tym Windows i Mac OS X, Ubuntu oferuje łatwy dostęp do udziałów Windows. Jeśli nie chcesz na stałe montować współdzielonej lokalizacji systemu Windows, przejdź do menu Miejsca i Połączyć się z serwerem.

Teraz wybierz Udostępnianie systemu Windows od Rodzaj usługi menu rozwijanego, określ Serwer (nazwa komputera), folder współdzielony i nazwę użytkownika, a następnie kliknij Połącz.

Poprosi o domenę i hasło. Wprowadź wymagane szczegóły i naciśnij Połącz, aby zamontować udział smb. Po udanym zalogowaniu się zamontuje komuś udostępniać i umożliwia przesyłanie plików i folderów między komputerami z systemem Windows i Linux.

Postępując zgodnie z powyższą metodą, możesz połączyć się z domowym serwerem FTP i uzyskać dostęp do innych komputerów klienckich innych niż Windows w sieci, w tym komputerów Mac i Linux. Jeśli chcesz na przykład wykonać kopię zapasową danych na serwerze FTP, wybierz FTP (login) i wprowadź wymagane dane, w tym ścieżkę do serwera FTP, nazwę użytkownika i hasło, aby zamontować i uzyskać dostęp do serwera FTP.

Opcja Sieć w menu Miejsca pokazuje wszystkie podłączone systemy, w tym systemy Windows i inne niż Windows. Jeśli chcesz uzyskać dostęp do kopii zapasowej i utworzyć ją na komputerze Mac, kliknij dwukrotnie system, wprowadź nazwę serwera, nazwę folderu współdzielonego i hasło, aby uzyskać dostęp do folderów współdzielonych w systemie Mac OS X.

Należy zauważyć, że wspomnieliśmy tylko o kilku sposobach przesyłania danych między systemami Linux i innymi niż Linux, i mogliśmy przegapić wiele. Mogą istnieć niekończące się scenariusze, w których należy utworzyć kopię zapasową ważnych danych w zdalnych lokalizacjach. Jeśli nie można uruchomić systemu Windows, można użyć dysku Live Ubuntu do utworzenia kopii zapasowej ważnych folderów w podłączonych systemach przed rozpoczęciem rozwiązywania problemów systemowych.
Poszukiwanie
Najnowsze Posty
Jak dostosować napisy w aplikacji Filmy i TV na Windows 10
Aplikacja Filmy i telewizja jest o krok od Windows Media Playera, a...
RoundIt: Daj swoim zdjęciom zaokrąglone rogi podczas operacji wsadowej
Edycja obrazu może okazać się dość trudna, jeśli nie masz odpowiedn...
Aplikacja Color Desker umożliwia automatyczne przełączanie między ponad 300 tapetami HD
Zaleca się, aby po pewnym czasie zmienić tapetę pulpitu, ponieważ m...