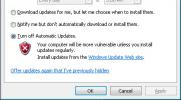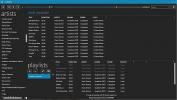Przenieś bieżące okno na pulpit wirtualny za pomocą skrótu [Windows 10]
Wirtualne komputery stacjonarne w systemie Windows 10 są nieosiągalne. Aplikacje innych firm pozwalają na to nazwij wirtualne pulpity i skocz prosto do jednego bez przechodzenia między nimi wszystkimi. Wbudowane skróty klawiaturowe dla wirtualnych pulpitów są podstawowe. Aby przenieść okno na wirtualny pulpit, musisz najpierw przejść do widoku zadań. zVirtualDesktop to aplikacja Windows, która pozwala przenieść bieżące okno na wirtualny pulpit za pomocą skrótu. Nie musisz najpierw przechodzić do widoku zadań. Możesz przenieść bieżące okno na wirtualny pulpit i przejść do niego. Alternatywnie możesz po prostu przesunąć okno i pozostać na bieżącym pulpicie. Aplikacja obsługuje także klawisze skrótów do przypinania aplikacji i pozwala ustaw inną tapetę dla każdego pulpitu.
Pobierz i uruchom zVirtualDesktop. Doda wskaźnik liczbowy do zasobnika systemowego, aby wskazać, na którym pulpicie jesteś. Istnieje wiele innych aplikacji, które to robią, więc to nie jest to, co czyni zVirtualDesktop wyjątkowym.
Przenieś bieżące okno
Po uruchomieniu aplikacji przenosisz bieżące okno na pulpit wirtualny za pomocą skrótu;
Win + Alt + numer pulpitu
Możesz przenieść bieżące okno na pulpit wirtualny i przejść do tego pulpitu za pomocą skrótu;
Win + Ctrl + Alt + numer pulpitu
Aplikacja reaguje tylko na liczby na klawiaturze numerycznej. Jeśli próbujesz przenieść okno na pulpit 3, musisz nacisnąć trzy na klawiaturze numerycznej, a nie 3 powyżej klawiszy liter na klawiaturze.
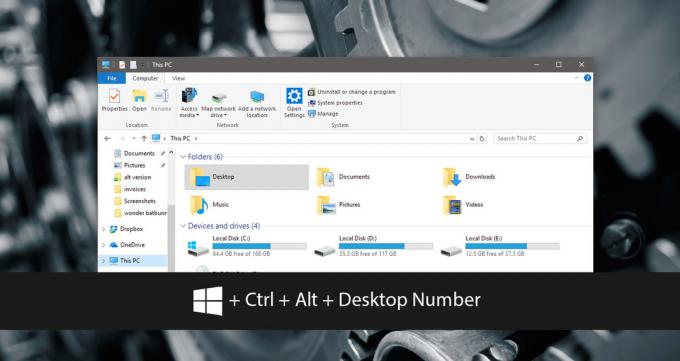
Ustaw inną tapetę dla wirtualnych komputerów stacjonarnych
Win 10 Virtual Desktop Enhancer to popularna aplikacja, która ulepsza wirtualne pulpity w systemie Windows 10. Jedna z jego funkcji pozwala ustawić inną tapetę dla różnych wirtualnych pulpitów. Niestety aplikacja nie ma prostego interfejsu GUI. Tutaj zVirtualDesktop ma nad nim przewagę. Pozwala ustawić inną tapetę dla wirtualnych pulpitów za pomocą prostego GUI.
Kliknij prawym przyciskiem myszy ikonę zasobnika systemowego aplikacji i wybierz „Ustawienia”. Przejdź do zakładki Tapeta i wybierz tapetę, którą chcesz ustawić dla każdego wirtualnego pulpitu.
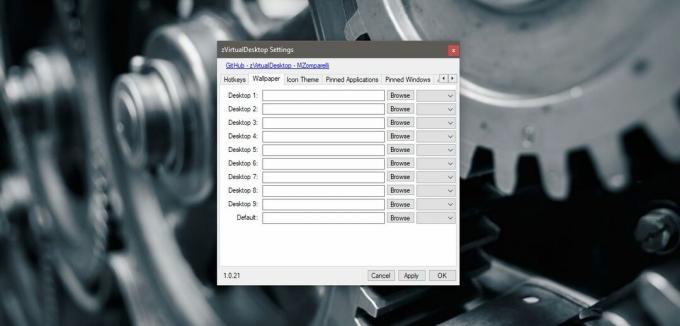
Przypinanie i odpinanie aplikacji
Windows 10 pozwala przypiąć aplikacje i okna do wirtualnego pulpitu. zVritualDesktop pozwala to zrobić za pomocą skrótu. Pozwala przypiąć aktualnie aktywne okno lub aplikację do pulpitu.
Aby przypiąć / odpiąć okno, użyj skrótu;
Alt + Win + Z
Aby przypiąć / odpiąć aplikację, użyj skrótu;
Alt + Win + A
Przenieś wszystkie systemy Windows na bieżący pulpit
zVirtualDesktop pozwala także przenosić wszystkie okna otwarte na różnych pulpitach wirtualnych na bieżący pulpit. Nie ma na to skrótu. Aby przenieść wszystkie okna na bieżący pulpit wirtualny, kliknij prawym przyciskiem myszy ikonę zasobnika systemowego aplikacji. Z menu kontekstowego wybierz opcję „przyprowadź wszystkie okna tutaj”.

zVirtualDesktop jest bogaty w funkcje. Niektóre z jego funkcji są obsługiwane w systemie Windows 10, takie jak przejście do następnego lub poprzedniego pulpitu. Inne są prawdziwymi ulepszeniami wirtualnych komputerów z systemem Windows 10.
Jeśli masz problemy ze śledzeniem skrótów klawiaturowych lub potrzebujesz interfejsu GUI do przypinania aplikacji i okien, przejdź do ustawień zVirtualDesktop. Panel ustawień aplikacji ma kartę „Klawisz skrótu”, a także karty „Przypięte aplikacje” i „Przypięte Windows”, które można edytować.
Pobierz zVirtualDesktop
Poszukiwanie
Najnowsze Posty
Jak zmniejszyć Svchost. Exe 100% wykorzystanie procesora
Denerwuje Cię ogromne wykorzystanie procesora przez proces svchost?...
Wskaźnik regulacji głośności systemu w systemie Windows 7
W zależności od producenta niektóre karty dźwiękowe i laptopy są wy...
Espera: Windows 8 Metro Inspirowany odtwarzacz muzyki z trybem imprezy
Uruchomienie systemu Windows 8 jest tuż za rogiem i różne Metro Apl...